Hầu hết thiết lập tại nhà đều yêu cầu người dùng sử dụng tai nghe để thực hiện các cuộc gọi Zoom và Google Meet một cách liền mạch. Các game thủ và những người đam mê âm nhạc cũng lựa chọn tai nghe để trải qua một ngày dài. Nhưng đôi khi, Windows 10 có thể khiến bạn gặp sự cố khi kết nối tai nghe với laptop hoặc PC.
Hãy đọc bài viết sau để tìm hiểu cách khắc phục sự cố phát hiện tai nghe của Windows 10 nhé!
1. Kiểm tra jack âm thanh
Rất may, truyền thống loại bỏ giắc cắm tai nghe vẫn chưa xuất hiện trên laptop Windows 10. Hầu hết các máy Windows 10 đều có giắc cắm tai nghe để có đầu ra âm thanh liền mạch.
Trước khi chuyển đến các tùy chọn khắc phục sự cố nâng cao hơn, trước tiên bạn có thể kiểm tra giắc cắm âm thanh 3,5mm trên máy tính Windows 10. Đảm bảo rằng cáp được kết nối đúng cách để máy phát hiện tai nghe thành công.
2. Kiểm tra kết nối Bluetooth
Nếu đang sử dụng tai nghe Bluetooth không dây, bạn cần đảm bảo rằng Bluetooth đã được bật trên Windows 10. Mở ứng dụng Settings trên Windows 10 (sử dụng phím Windows + I) và đi tới Devices > Bluetooth & other devices và bật Bluetooth lên.
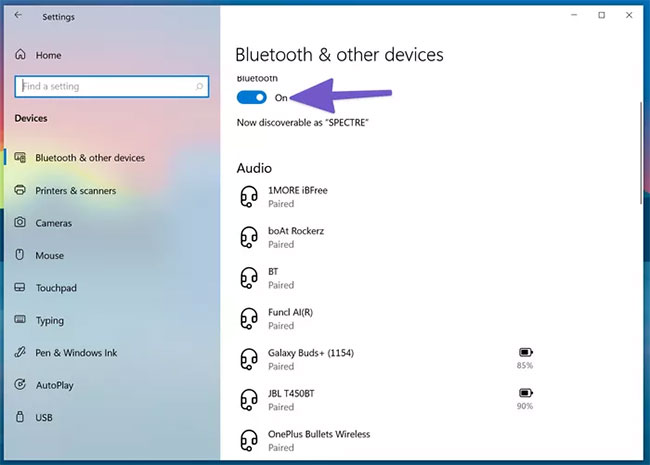
Bạn cũng có thể xóa tai nghe khỏi menu danh sách thiết bị Bluetooth đã lưu và kết nối lại.
3. Kiểm tra thiết bị đầu ra trên Windows 10
Bạn có thể chọn/thay đổi thiết bị phát âm thanh mặc định trên Windows 10. Dưới đây là cách thực hiện.
Bước 1: Tìm biểu tượng âm thanh nhỏ trên thanh Taskbar.
Bước 2: Nhấp chuột phải vào nó và chọn Open Sound settings.
Bước 3: Trong phần Choose your output device, chọn tai nghe được kết nối và bạn đã sẵn sàng.
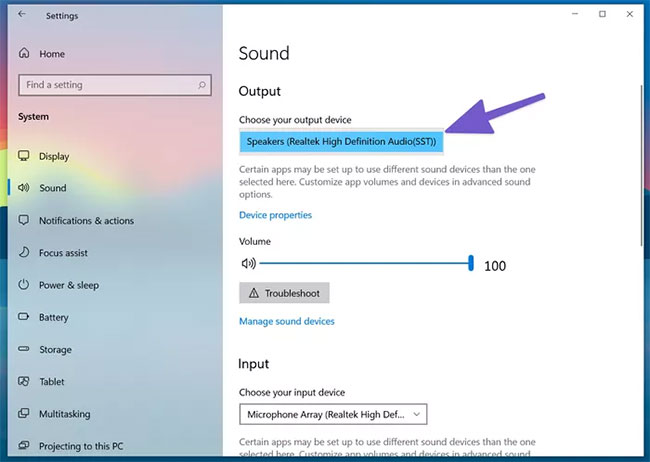
4. Kiểm tra tai nghe
Hầu hết các tai nghe đều có nút tắt tiếng vật lý để tạo sự thuận tiện. Nếu bạn đã vô tình chạm vào nó, thì bạn sẽ không nhận được bất kỳ đầu ra âm thanh nào. Cân nhắc tắt nút tắt tiếng trên tai nghe và tận hưởng âm thanh hoàn hảo.
5. Kiểm tra các tính năng kiểm soát âm lượng
Bạn cần kiểm tra nút tắt tiếng và các tùy chọn điều khiển âm lượng trên bàn phím để xem chúng có ở đúng chức năng tai nghe phù hợp trên Windows 10 không.
6. Kiểm tra pin headphone
Hệ điều hành Windows 10 đủ thông minh để hiển thị thời lượng pin còn lại trên thiết bị được kết nối. Đây là cách kiểm tra nó.
Bước 1: Mở ứng dụng Settings trên Windows 10 (Windows + I).
Bước 2: Chuyển đến menu Devices.
Bước 3: Mở menu Bluetooth và các thiết bị hiện đã kết nối sẽ được hiển thị.
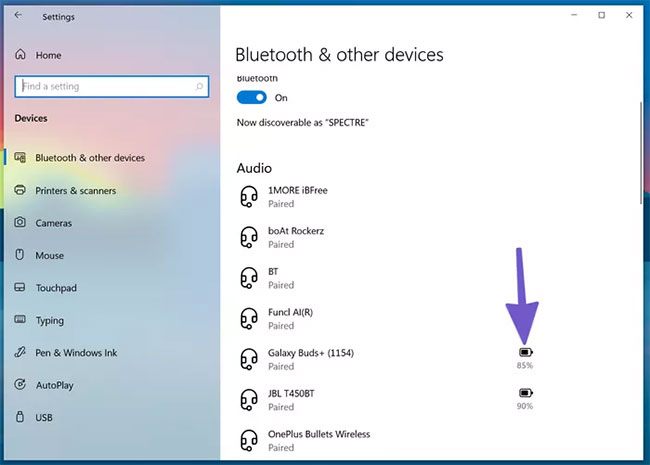
Bước 4: Để ý chỉ báo thời lượng pin còn lại bên cạnh. Nếu nó dưới 20%, hãy cân nhắc việc sạc pin hoặc sử dụng headphone ở chế độ có dây.
7. Chọn thiết bị đầu ra trong ứng dụng gọi video
Hầu hết các ứng dụng họp trực tuyến như Zoom, Microsoft Teams và Google Meet đều cho phép bạn chọn một thiết bị đầu ra âm thanh cụ thể từ menu cài đặt. Nếu bạn đã chọn sai thiết bị đầu ra, bạn sẽ không nghe thấy bất kỳ điều gì từ tai nghe được kết nối.
Hãy lấy Zoom làm ví dụ ở đây.
Bước 1: Mở ứng dụng Zoom trên thiết bị Windows 10.
Bước 2: Nhấp vào menu profile ở góc trên bên phải.
Bước 3: Chọn Settings từ menu sau.
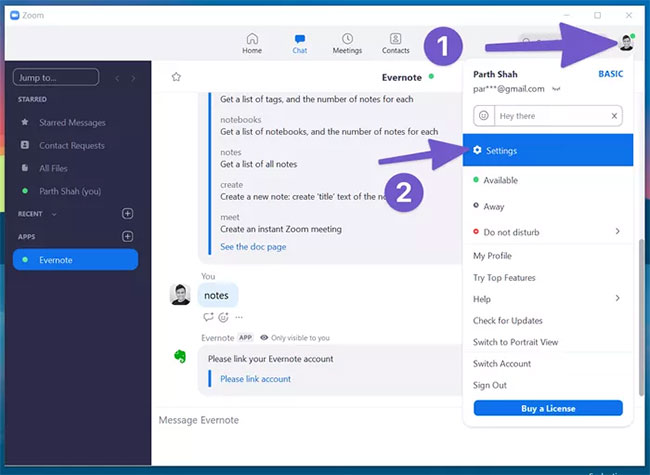
Bước 4: Vào menu Audio.
Bước 5: Trong menu Speakers and Microphone, chọn tai nghe được kết nối làm thiết bị đầu ra.
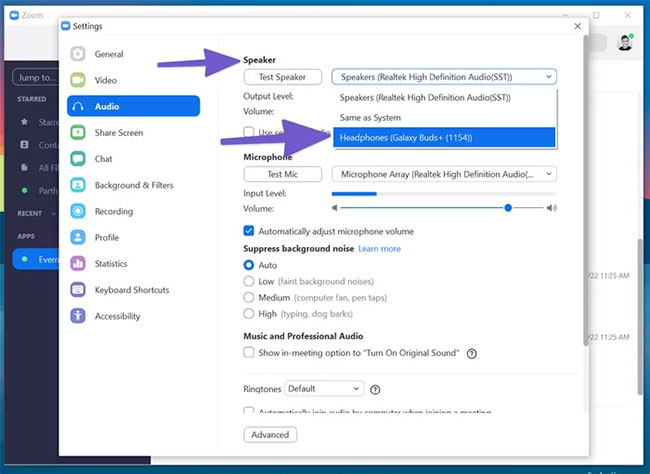
Bạn có thể thực hiện các thay đổi tương tự trong menu cài đặt Microsoft Teams và Google Meet, rồi chọn tai nghe được kết nối ở thiết bị đầu ra.
8. Sử dụng trình khắc phục sự cố của Windows 10
Trình khắc phục sự cố mặc định của Windows 10 có thể khắc phục các sự cố liên quan đến âm thanh và Bluetooth gây phiền nhiễu trên thiết bị. Đây là cách sử dụng nó.
Bước 1: Mở ứng dụng Settings trên thiết bị.
Bước 2: Vào menu Update & Security > Troubleshoot.
Bước 3: Chọn Additional Troubleshooter.
Bước 4: Khắc phục sự cố tai nghe không phát hiện bằng trình khắc phục sự cố Playing audio.
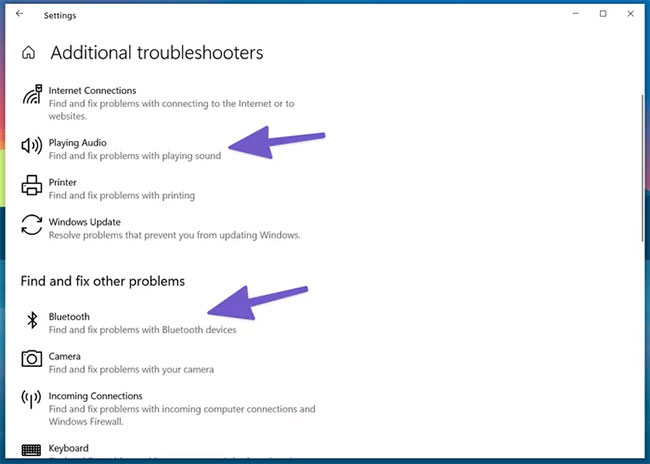
Nếu cách này không khắc phục được sự cố, hãy sử dụng trình khắc phục sự cố Bluetooth và kết nối lại tai nghe.
9. Cập nhật driver âm thanh
Driver âm thanh lỗi thời có thể làm rối loạn việc phát hiện tai nghe trên Windows 10. Bạn có thể cập nhật driver có liên quan từ ứng dụng Device Manager trên Windows 10. Thực hiện các bước dưới đây.
Bước 1: Nhấn phím Windows trên bàn phím và tìm kiếm Device Manager.
Bước 2: Mở menu Device Manager.
Bước 3: Cuộn xuống Sound, video, and game controllers.
Bước 4: Mở rộng menu và bạn sẽ thấy các tai nghe được kết nối từ danh sách.
Bước 5: Tìm tai nghe mà bạn muốn kết nối và nhấp chuột phải vào nó.
Bước 6: Chọn Update drivers từ menu sau.
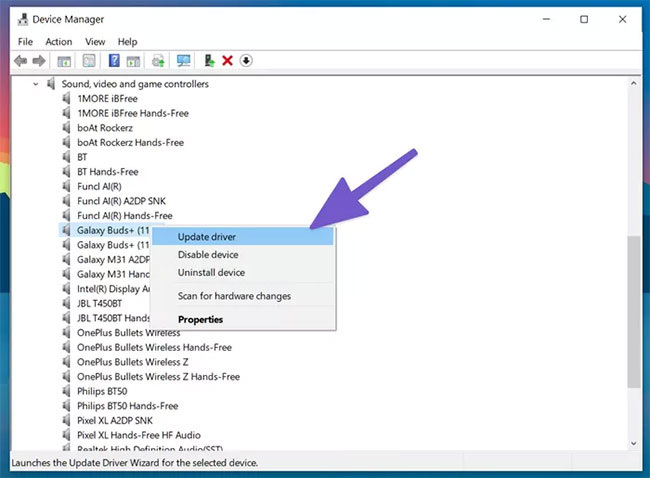
Windows 10 sẽ tải xuống và cài đặt các driver có liên quan mới nhất từ web.














