Bạn muốn chơi Minecraft theo cách riêng của mình? Bạn muốn thiết lập máy chủ, xây dựng thế giới của riêng bạn và tận hưởng chúng cùng với bạn bè và gia đình? Tin vui là bạn có thể làm tất cả những điều này trên Raspberry Pi.
Giả sử con trai bạn là một fan hâm mộ của Minecraft và luôn muốn bạn chơi cùng nó. Việc này không dễ thực hiện trong khi con bạn chơi trên máy tính bảng. Thêm vào đó, con bạn còn quá nhỏ, nên việc cho phép nó chơi game trực tuyến có vẻ không phù hợp lắm.
Giải pháp rất đơn giản: Thiết lập Minecraft server trên Raspberry Pi. Quá trình cài đặt rất đơn giản!
Bạn cần chuẩn bị những gì?
Để build Minecraft server trên Raspberry Pi, bạn sẽ cần:
- Một Raspberry Pi 3 (hoặc phiên bản mới hơn) và cáp nguồn. Giả sử Pi của bạn được đặt trong một case.
- Cáp Ethernet (thích hợp hơn mạng không dây).
- Thẻ nhớ dung lượng 8GB hoặc lớn hơn.
Mặc dù các model Pi trước đó có thể được sử dụng cho việc này, nhưng kết quả không tốt lắm. Các hướng dẫn này cho Raspberry Pi 3 và 4 sẽ cung cấp cho bạn Minecraft server tốt nhất có thể.
Tất cả những thứ trên, khi được sử dụng với kết nối SSH từ xa, sẽ cho phép bạn thiết lập Pi của mình dưới dạng Minecraft server. Nếu SSH không phải là một tùy chọn, bạn cũng sẽ cần:
- Bàn phím USB
- Chuột USB (hoặc kết hợp cả hai)
- 1 x cáp HDMI
- Một màn hình tương thích
Hãy kết nối các thiết bị ngoại vi này trước khi bật nguồn Raspberry Pi của bạn.
Tất nhiên, bạn cũng sẽ cần một bản sao Minecraft trên máy tính. Lưu ý rằng thông số hệ thống của Raspberry Pi có nghĩa là bạn không thể host quá nhiều người. Đối với Pi 3, hãy đảm bảo đừng cố gắng host hơn 10 người.
Phiên bản Minecraft nào phù hợp với bạn?
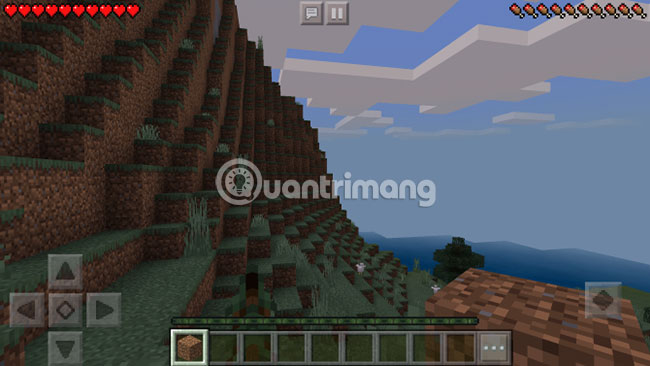
Một số phiên bản Minecraft có sẵn. Việc tạo máy chủ này sẽ mang đến cho bạn một thế giới mà bạn có thể truy cập từ bất kỳ thiết bị nào đang chạy Minecraft, ngoại trừ MinecraftPi. Vì vậy, các phiên bản Minecraft trên PC Windows, game console, Android, iOS, thiết bị TV và máy tính bảng của Amazon Fire sẽ hoạt động với máy chủ này.
Như vậy, nếu bạn có một vài thiết bị trên mạng cục bộ, tất cả đều có thể truy cập Minecraft server.
Nói tóm lại, bạn sẽ cần game thế giới mở Minecraft chính từ Mojang. Tham khảo tại:
https://www.minecraft.net/en-us/Hướng dẫn thiết lập Minecraft server trên Raspberry Pi
Bước 1: Cài đặt Raspbian và cấu hình Pi
Bắt đầu với một bản sao mới của Raspbian. Bạn sẽ tìm thấy phiên bản mới nhất tại:
http://www.raspberrypi.org/downloadsLàm theo hướng dẫn đầy đủ của Quantrimang.com về cách cài đặt hệ điều hành cho Raspberry Pi. Nếu điều này có vẻ quá phức tạp, thì hãy thử trình cài đặt NOOBS thay thế.
Nếu bạn thích gắn bó với bản sao Raspbian hiện có, chỉ cần nâng cấp lên phiên bản mới nhất và cập nhật các gói của bạn:
sudo apt update
sudo apt upgradeTiếp theo, cấu hình môi trường Raspbian để chạy Minecraft server. Nếu bạn đã thiết lập nó với một màn hình và bàn phím, chỉ cần mở công cụ Raspberry Pi Configuration trong menu Preferences trên màn hình.
Nếu bạn truy cập qua SSH, hãy sử dụng sudo raspi-config để mở công cụ cấu hình dựa trên văn bản.
Tại đây, thực hiện các thay đổi sau:
- Chuyển đến Advanced Options > Memory Split và thay đổi cài đặt thành 16MB. Điều này sẽ giải phóng thêm tài nguyên bộ nhớ cho máy chủ.
- Tiếp theo, đi đến Boot Options > Desktop/CLI và chọn Console. (Không cần phải làm điều này trên Raspbian Lite).
- Nếu bạn đang thử điều này với Raspberry Pi 1 hoặc 2, hãy tìm Overclock trên menu chính và đặt nó thành High. (Người dùng Raspberry Pi 3 và 4 có thể bỏ qua bước này).
- Kích hoạt SSH trong Advanced Options > SSH.
- Cuối cùng, đi đến Advanced > Expand Filesystem.
Với những thay đổi được thực hiện, nhấp vào Finish và khởi động lại Raspbian tại dấu nhắc. Sau khi hoàn tất, đăng nhập lại và tìm địa chỉ IP của thiết bị với:
sudo hostname -IHoặc là:
ifconfigGhi lại địa chỉ IP trước khi tiếp tục.
Bước 2: Cài đặt Minecraft server
Cài đặt Minecraft trên Raspberry Pi dựa trên phần mềm máy chủ Nukkit. Được phát triển riêng cho Minecraft: Pocket Edition, Nukkit có thể dễ dàng cài đặt trên Pi thông qua dòng lệnh.
Bắt đầu bằng cách cài đặt Java. Điều này là bắt buộc để Nukkit có thể chạy:
sudo apt install oracle-java8-jdkTiếp theo tạo một thư mục mới (được gắn nhãn là “nukkit”) sau đó mở nó:
mkdir nukkit
cd nukkitSau đó, tải xuống phần mềm máy chủ Nukkit. Hãy chắc chắn nhập chính xác lệnh sau đây (sẽ dễ dàng hơn nếu sao chép và dán vào phiên SSH).
wget -O nukkit.jar http://ci.mengcraft.com:8080/job/nukkit/lastSuccessfulBuild/artifact/target/nukkit-1.0-SNAPSHOT.jarBạn có thể tìm thấy các bản build cập nhật nhất tại trang dự án:
https://ci.nukkitx.com/job/NukkitX/job/Nukkit/job/master/Sau khi tải xuống, hãy chạy Nukkit:
sudo java -jar nukkit.jarLệnh này nhắc Nukkit thiết lập máy chủ. Khi được nhắc, hãy chọn ngôn ngữ bạn muốn (ví dụ đã sử dụng tiếng Anh) sau đó theo dõi máy chủ Minecraft được tạo.
Bước 3: Cấu hình Minecraft server
Khi bạn biết máy chủ được thiết lập chính xác, đã đến lúc cấu hình nó. Hai file cấu hình được bao gồm với Nukkit: nukkit.yml và server.properIES.
Để chỉnh sửa chúng, chỉ cần mở chúng trong trình soạn thảo văn bản ưa thích của bạn. Trên Raspbian, nano được cài đặt sẵn, vì vậy hãy sử dụng:
sudo nano nukkit.ymlHoặc
sudo nano server.propertiesRất nhiều thay đổi khác nhau được khuyến nghị. Với bất cứ điều gì bạn thay đổi ở đây, hãy luôn nhớ rằng Pi là một thiết bị khiêm tốn và không thể xử lý quá nhiều thứ.
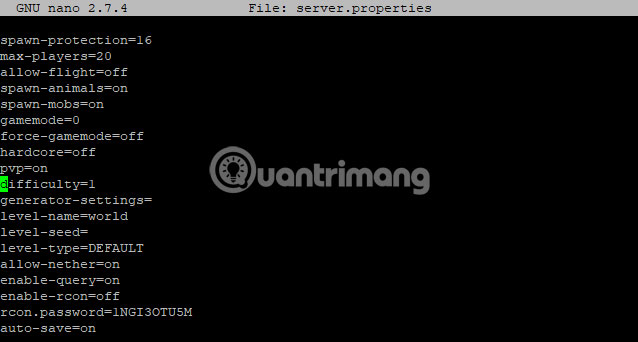
Một danh sách các thuộc tính máy chủ có thể được tìm thấy trong wiki Minecraft (link tham khảo: https://minecraft.gamepedia.com/Server.properties), nhưng một số nên được chỉnh sửa ngay lập tức. Bắt đầu với:
max-players=10Các model Raspberry Pi cũ hơn sẽ phải “vật lộn” với con số hơn 10 người chơi. Bạn có thể ổn với khoảng 5 – 6 người chơi. Một số tùy chọn khác có sẵn để cấu hình mà bạn có thể quan tâm, chẳng hạn như:
pvp=onĐiều này là dành cho người chơi, cũng như hành động của người chơi. Ngoài ra còn có một cài đặt độ khó:
difficulty=1Ở đây, cài đặt dễ nhất là 0.
Khi bạn thực hiện xong, nhấn Ctrl+X để lưu và thoát, sau đó chạy:
sudo java -jar nukkit.jarLệnh này sẽ khởi động lại phần mềm Minecraft server.
Bước 4: Kết nối với Minecraft server trên Raspberry Pi
Minecraft server của bạn bây giờ sẽ trực tuyến trên mạng cục bộ. Kiểm tra điều này bằng lệnh ping từ một thiết bị khác, sử dụng địa chỉ IP mà bạn đã ghi lại trước đó. Nếu ping trả về phản hồi từ Raspberry Pi thì bạn có thể tiếp tục.
Tất cả những gì bạn cần làm là khởi chạy Minecraft trên máy tính hoặc máy tính bảng, sau đó nhấp vào Play > Servers. Tại đây, nhấp vào Add Server, nhập chi tiết máy chủ mới, đặt tên và thêm địa chỉ IP. Số cổng phải khớp với số được liệt kê trong thuộc tính máy chủ. Nếu không, hãy thay đổi nó!
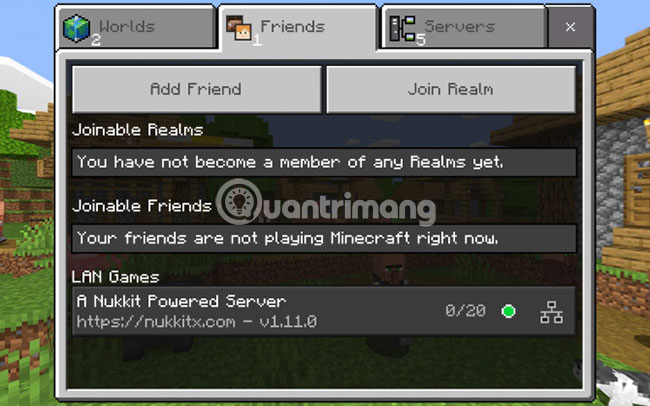
Máy chủ của bạn sau đó sẽ được liệt kê dưới dạng tùy chọn để kết nối. Đơn giản chỉ cần chọn máy chủ để bắt đầu chơi.
Bước 5: Mở rộng các chức năng máy chủ Minecraft với các plugin Nukkit
Các cấu hình mặc định cho máy chủ Nukkit có thể không hoàn toàn theo ý thích của bạn. Tinh chỉnh nukkit.yml và server.properies là một lựa chọn, nhưng có thể khiến bạn đi quá xa.
Các plugin đã được phát triển cho Nukkit cho phép bạn nâng cao lối chơi cơ bản. Điều này bổ sung các tính năng trên phiên trực tuyến đã bị bỏ qua.
Các plugin Nukkit được đề xuất bao gồm:
- MobPlugin: Thêm mob và nhiều loài động vật vào môi trường Minecraft.
- WorldEssentials: Cho phép các chế độ game khác nhau.
- EssentialsNK: Bao gồm các chế độ game bổ sung, công cụ quản lý nhiều người chơi và hơn thế nữa.
Chúng có thể được cài đặt đơn giản bằng cách tải xuống Raspberry Pi của bạn và di chuyển vào thư mục plugin.
Ví dụ, MobPlugin có thể được di chuyển bằng lệnh:
sudo mv MobPlugin-1.9.0.1.jar pluginsTruy cập trang web nukkitx.com và nhấp vào Resources để chọn từ hơn 250 plugin cho Raspberry Pi Minecraft server.
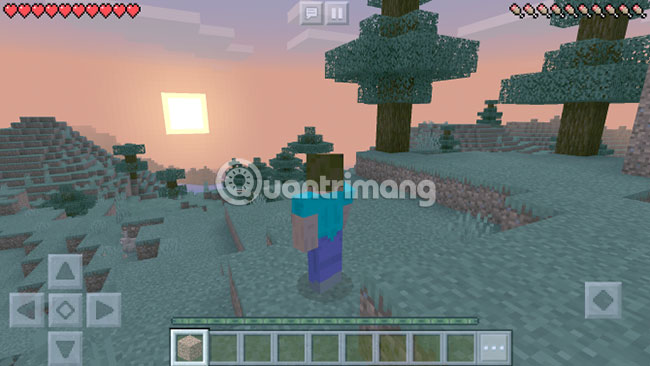
Đó là tất cả những gì bạn cần làm! Minecraft game server riêng của bạn sẽ chạy trên Raspberry Pi. Nếu để nó hoạt động, bạn sẽ có sẵn một thế giới Minecraft mà bạn có thể kết nối và sử dụng bất cứ khi nào mình muốn. Nếu con bạn đặc biệt yêu thích Minecraft, việc tự lưu trữ Minecraft server trên mạng cục bộ giúp cho hoạt động trực tuyến của chúng an toàn, ít nhất là khi chơi game yêu thích.
Nếu bạn muốn làm nhiều điều hơn với Raspberry Pi và các game, hãy kiểm tra danh sách 11 game Raspberry Pi cổ điển chạy không cần trình giả lập của Quantrimang.com.
Chúc bạn thực hiện thành công!











