NQ News – Trong hướng dẫn này chúng tôi sẽ giới thiệu cách tạo router không dây ảo trong Windows để chia sẻ kết nối Internet và chia sẻ file.
Wi-Fi cho phép chúng ta chia sẻ Internet và các file giữa nhiều máy tính với nhau. Trong gia đình hoặc văn phòng nhỏ, thông thường có thể thiết lập một mạng Wi-Fi bằng router không dây. Mặc dù vậy, chúng ta cũng có thể tạo một router không dây ảo trên máy tính và sử dụng nó để chia sẻ kết nối Internet cũng như chia sẻ file.
Router không dây ảo có thể mở rộng tín hiệu Internet không dây trong gia đình, văn phòng đối với các máy tính nằm bên ngoài phạm vi bao phủ của router không dây chính. Nó cũng tỏ ra hữu hiệu trong trường hợp bạn muốn mua truy cập Internet cho một máy tính tại khách sạn hoặc một Wi-Fi hotspot nào đó, sau đó chia sẻ nó với người dùng hoặc thiết bị khác. Thêm vào đó, cách thức này còn cho phép bạn có một router không dây di động, cho phép chia sẻ file với người dùng và thiết bị khác trong xe ô tô, quán cà phê hay ở đâu đó.
Sau đây chúng tôi sẽ giới thiệu cho các bạn một số cách có thể tạo router không dây ảo này.
Những thứ cần để tạo một router ảo trong Windows
Để bắt đầu, bạn sẽ cần những điều sau đây:
- Một laptop có WiFi adapter dựa trên Broadcom (hầu hết các laptop được sản xuất trong 5 năm qua đều có)
- Ứng dụng VPN và đăng ký hỗ trợ giao thức OpenVPN
- Quyền admin trên laptop
Trước hết, hãy kiểm tra để đảm bảo máy tính của bạn hỗ trợ thiết lập router ảo:
1. Mở Command Prompt với quyền admin.
2. Trong cửa sổ Command Prompt xuất hiện, nhập lệnh sau và nhấn Enter:
netsh wlan show drivers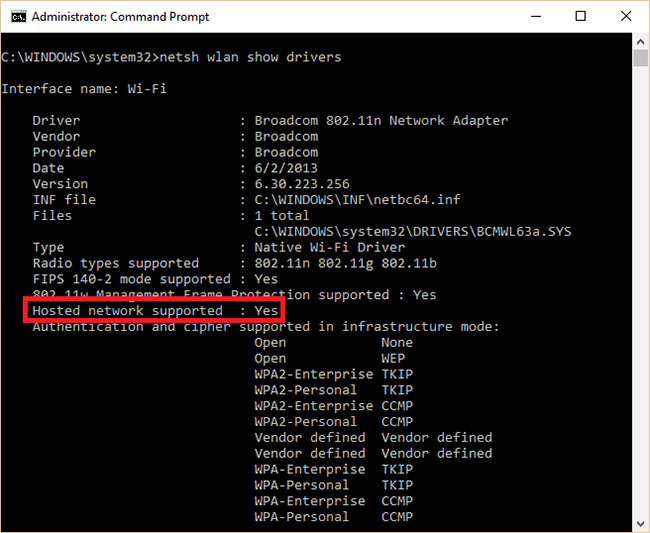
3. Kiểm tra dòng có nội dung Hosted network supported. Nếu nó báo là Yes thì máy tính của bạn có khả năng phát WiFi hotspot của riêng nó.
Lưu ý: Hướng dẫn này dành cho Windows 10, nhưng người dùng Windows 7 và 8 cũng có thể làm theo.
Cách cấu hình router ảo trên Windows
Bây giờ để thực sự thiết lập router ảo:
1. Trong Command Prompt, nhập:
netsh wlan set hostednetwork mode=allow ssid= key= Thay thế Enter.
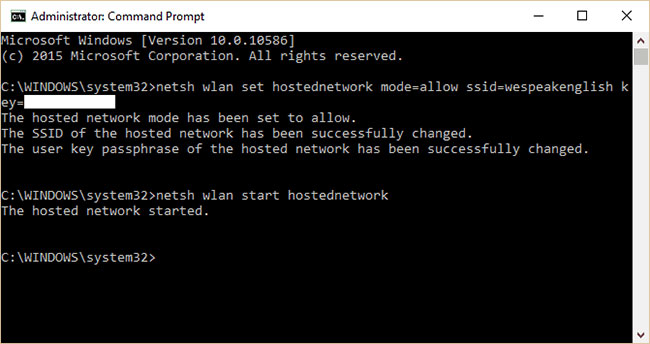
2. Một số văn bản sẽ xuất hiện cho biết bạn đã tạo thành công router ảo. Để bật nó, hãy nhập lệnh sau và nhấn Enter:
netsh wlan start hostednetwork3. Một thông báo sẽ xuất hiện cho biết mạng được host đã bắt đầu. Nếu không, bạn cần cập nhật driver network adapter và thử lại.
4. Tiếp theo, bạn cần chia sẻ kết nối router ảo với các thiết bị khác. Nhấn Win+R để khởi chạy Run, nhập ncpa.cpl và nhấn Enter.
5. Một danh sách các kết nối sẽ xuất hiện. Tìm kết nối bạn vừa tạo. Nó sẽ có tên mạng bạn nhập trước đó. Ghi nhớ hoặc ghi lại tên của kết nối này.
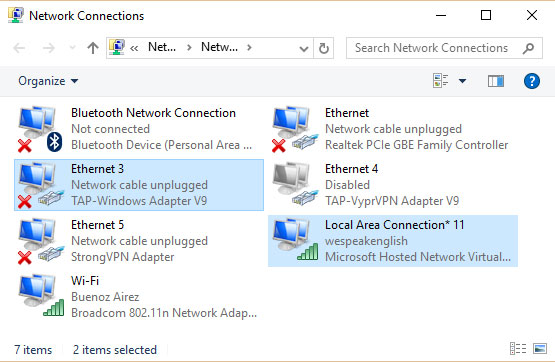
6. Trên cùng một danh sách các kết nối, hãy tìm kết nối có ghi TAP-Windows Adaptor. Nhấp chuột phải vào nó và chọn Properties.
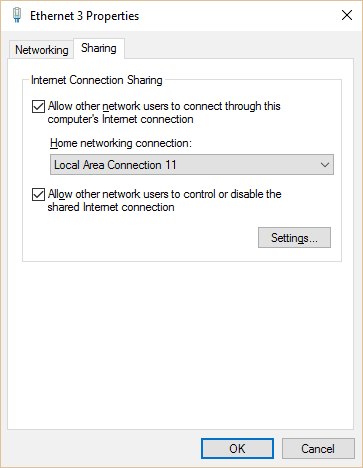
7. Nhấp vào tab Sharing ở trên cùng và chọn hộp Allow other network users to connect through this computer’s Internet connection.
8. Trong Home network connection, nhấp vào menu drop-down và chọn tên bạn đã tạo trước đó. Nhấn OK.
9. Mở ứng dụng VPN, đặt giao thức thành OpenVPN nếu cần và kết nối với máy chủ ở bất kỳ vị trí nào bạn muốn. Sử dụng OpenVPN kích hoạt TAP Windows Adapter.
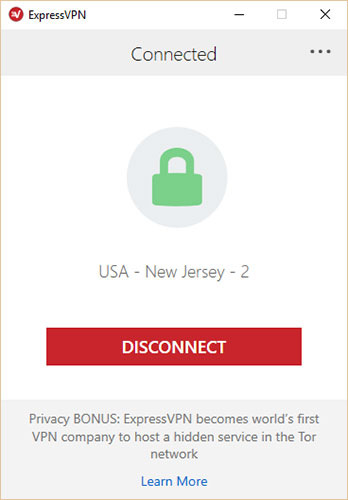
PC của bạn bây giờ là một router WiFi hỗ trợ VPN!
Bây giờ, tất cả những gì còn lại cần làm là kết nối các thiết bị với router ảo. Khi bạn vào phần cài đặt WiFi, mạng mới bạn vừa tạo sẽ xuất hiện trong danh sách các kết nối WiFi khả dụng. Hãy kết nối với nó và nhập mật khẩu mà bạn đã tạo ở trên!
Nếu bạn ngắt kết nối với VPN, TAP adapter sẽ hủy kích hoạt và router ảo sẽ ngừng phát tín hiệu WiFi.
Những mẹo xử lý sự cố
Nếu bạn gặp khó khăn khi khởi động mạng, rất có thể có một cái gì đó bị tắt trong cài đặt network adapter. Để tìm các cài đặt này và điều chỉnh chúng, hãy làm như sau:
1. Nhấn Win+X và chọn Device Manager.
2. Nhấp vào mũi tên bên cạnh Network Adapters để xem danh sách các adapter có sẵn.
3. Tìm WiFi adapter chính, thường chứa từ Broadcom hoặc 802.11 hay một cái gì đó tương tự. Nhấp chuột phải vào nó và chọn Update Driver Software để kiểm tra mọi bản cập nhật có sẵn. Bạn có thể chọn tùy chọn tìm kiếm tự động.
4. Tiếp theo, tìm adapter có ghi TAP-Windows Adaptor V9 hoặc một cái gì đó tương tự. Nó có thể chứa tên của nhà cung cấp VPN thay vì Windows. Kiểm tra kỹ xem adapter này có được kích hoạt và cập nhật hay không bằng cách nhấp chuột phải. Chọn Enable nếu nó không được bật và Update Driver Software để kiểm tra cập nhật driver.








