Vâng, trường hợp này rất thường xuyên xảy ra, nhất là đối với những ai cài nhiều chương trình, ứng dụng lập trình như Java, tự thiết lập server… mà nó ảnh hưởng trực tiếp đến phần Environment của Windows. Đó là lỗi:
- ‘cú pháp lệnh cmd’ is not recognized as an internal or external command, operable program or batch file.
Hiện tượng lỗi này là nếu bạn gõ bất cứ cú pháp lệnh nào vào CMD – Command của Windows, như lệnh Ping, ipconfig… thì sẽ đều nhận được thông báo lỗi như trên.
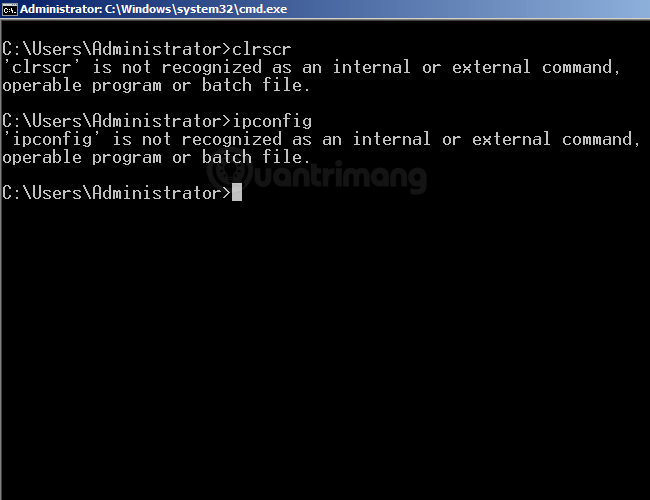
Vậy làm thế nào để sửa lỗi “is not recognized as an internal or external command…” này. Mời các bạn tham khảo bài viết dưới đây của Quản Trị Mạng nhé!
Xem thêm bài viết tham khảo về các lệnh cơ bản trong CMD tại đây.
Nguyên nhân nào gây ra lỗi “is not recognized as an internal or external command…” này trên Windows?
Như đã nói ở phía trên, lỗi này xảy ra khi bạn cài những chương trình mà nó có tác động đến phần Windows Environment Variables như ứng dụng lập trình, tạo server… Khi những giá trị biến môi trường này thay đổi, nó sẽ gây ra hiện tượng “hiểu nhầm” hoặc nhầm lẫn khi Windows thực thi chương trình, lệnh nào đó.
Cách khắc phục khi gặp lỗi “is not recognized as an internal or external command…”:
Xác minh xem chương trình đã được cài đặt chưa
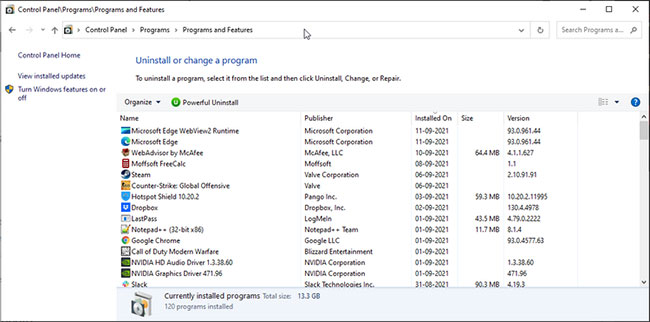
Command Prompt không thể chạy chương trình không tồn tại. Nếu bạn đang cố gắng thực thi một chương trình mới được cài đặt, hãy đảm bảo rằng nó đã được cài đặt chính xác.
Để xác minh cài đặt:
1. Nhấn Win + R để mở Run. Sau đó, nhập control và nhấp vào OK.
2. Sau đó, trong Control Panel, đi tới Programs > Programs and Features.
3. Cuộn qua danh sách các ứng dụng đã cài đặt và tìm ứng dụng bạn muốn chạy.
Ngoài ra, bạn cũng có thể xem các ứng dụng đã cài đặt bằng cách truy cập Apps and Features trong Settings. Để thực hiện việc này, hãy nhấn phím Windows + I, nhấp vào Apps và tìm ứng dụng đã cài đặt.
Theo mặc định, khi bạn cố gắng khởi chạy một chương trình hoặc một script từ CMD, trình xử lý lệnh sẽ tìm kiếm các file và đường dẫn liên quan trong thư mục System32 hoặc những biến môi trường. Nếu file bị thiếu, nó sẽ trả về lỗi “is not recognized as an internal or external command, operable program or batch file”.
Điều này có thể do Windows không cài đặt hầu hết các ứng dụng trong thư mục System32 mà thay vào đó là C:Program Files.
Bạn có thể giải quyết vấn đề này theo ba cách:
1. Đầu tiên, sử dụng đường dẫn đầy đủ của file thực thi để khởi chạy chương trình.
2. Thứ hai, thêm đường dẫn chương trình vào các biến môi trường Windows.
3. Cuối cùng, di chuyển các file vào thư mục System32.
Sử dụng đường dẫn file đầy đủ để thực thi lệnh

Đầu tiên, hãy thử phương pháp đường dẫn đầy đủ. Ở đây, bài viết sẽ sử dụng đường dẫn file đầy đủ thay vì tên ứng dụng để khởi chạy các chương trình từ Command Prompt. Đây là cách thực hiện:
1. Đầu tiên, mở Command Prompt với quyền admin.
2. Tiếp theo, nhập đường dẫn đầy đủ của ứng dụng bạn muốn khởi chạy. Ví dụ, nếu bạn muốn mở ESBCalc Port nằm trong thư mục C:, thì lệnh mở ứng dụng với đường dẫn đầy đủ sẽ trông giống như sau:
C:ESBCalcPort.exe3. Tuy nhiên, điều này sẽ chỉ hoạt động nếu đường dẫn file không có bất kỳ khoảng trắng nào. Nếu đường dẫn file của bạn có khoảng trắng, hãy nhập đường dẫn file bên trong dấu ngoặc kép.
Sử dụng đường dẫn file đầy đủ trong dấu ngoặc kép

Command Prompt đọc các khoảng trắng khi kết thúc một lệnh và xử lý bất kỳ thứ gì sau khoảng trắng như một lệnh riêng biệt.
Giả sử bạn muốn khởi chạy ứng dụng Internet Explorer trong C:Program FilesInternet Exploreriexplore.exe qua CMD. Tuy nhiên, việc chạy đường dẫn file này sẽ trả về lỗi do khoảng trắng giữa Program Files và Internet Explorer.
Để tránh điều này, bạn có thể chèn đường dẫn file trong dấu ngoặc kép. Ở đây, lệnh khởi chạy Internet Explorer sẽ có dạng như sau:
"C:Program FilesInternet Exploreriexplore.exe"Thêm đường dẫn file vào Windows Environment Variables
Bạn có thể chỉnh sửa Environment Variables và thêm đường dẫn file của ứng dụng vào thư mục của nó. Bằng cách này, Command Prompt sẽ xác định đường dẫn cho lệnh đã nhập và thực thi nó mà không gặp lỗi.
Thêm đường dẫn file đầy đủ vào Windows Environment Variable có thể giúp bạn giải quyết lỗi “not recognized as an internal or external command” đối với Flex, nmake, make, cobra, Is, terraform, gcc, code, Android Studio, Python, Fastboot và các lệnh của ADB.
Để chỉnh sửa Windows Environment Variable:
1. Nhấn Win + R để mở Run.
2. Tiếp theo, nhập control và nhấp vào OK để mở Control Panel.
3. Đi tới System and Security > System. Trong ngăn bên trái, nhấp vào Advanced System Settings.
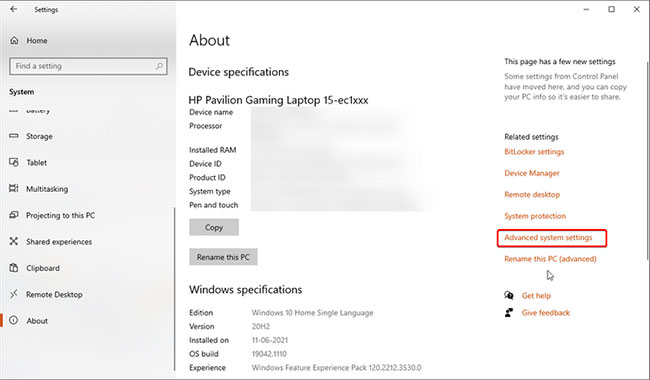
4. Trên các phiên bản Windows 10 mới hơn, đi tới Settings > System > About. Sau đó, nhấp vào Advanced system settings trong phần Related settings.
5. Trong tab Advanced, nhấp vào nút Environment Variables.
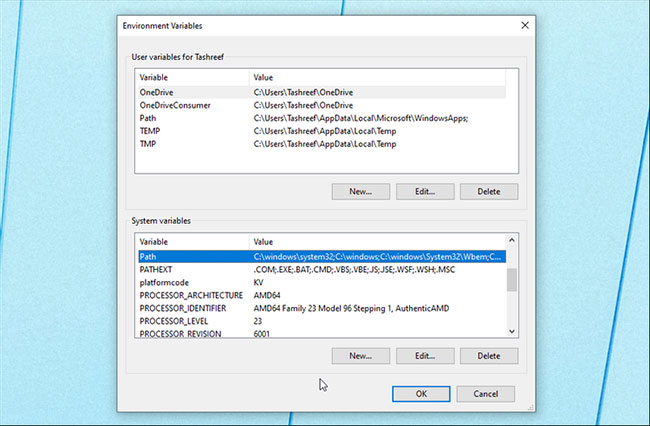
6. Trong cửa sổ mới, bên dưới System variables, hãy chọn biến Path.
7. Nhấp vào nút Edit.
8. Trong cửa sổ Edit, nhấp vào New.
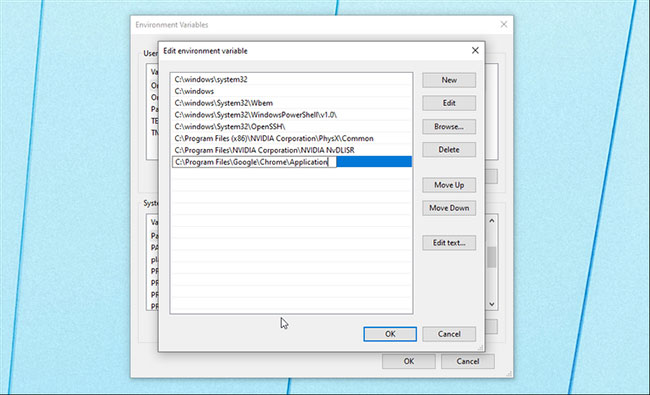
9. Tại đây, bạn phải dán đường dẫn file của chương trình mà bạn muốn chạy từ CMD. Ví dụ, nếu bạn muốn chạy trình duyệt Chrome nằm trong C:Program FilesGoogleChromeApplication, thì đường dẫn đầy đủ của file sẽ giống như sau:
C:Program FilesGoogleChromeApplication10. Bấm OK để thêm nó vào Environment Variables.
Sau đó, nhấp vào OK trên tất cả các cửa sổ đang mở để lưu các thay đổi.
Sau khi đã thêm biến môi trường mới, hãy mở Command Prompt, nhập tên chương trình và CMD sẽ mở nó mà không gặp bất kỳ lỗi nào.
Di chuyển file vào thư mục System32
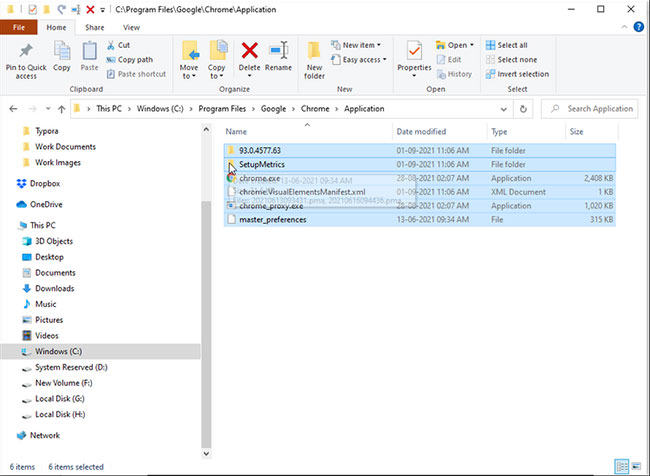
System32 là một thư mục hệ thống được bảo vệ và nó được bảo vệ vì một lý do chính đáng. Khi bạn cố gắng khởi chạy một chương trình với quyền admin, Command Prompt sẽ tìm kiếm file thực thi trong thư mục System32. Tuy nhiên, vì tất cả các chương trình không được cài đặt trong thư mục System32, bạn có thể gặp lỗi.
Nếu bạn vẫn muốn chạy chương trình từ CMD và không muốn nhập đường dẫn file đầy đủ, bạn có thể di chuyển file chương trình vào thư mục System32.
Để di chuyển các file chương trình vào thư mục System32:
1. Điều hướng đến thư mục cài đặt cho chương trình và sao chép tất cả các file trong thư mục. Tại đây, bài viết sẽ di chuyển các file Google Chrome nằm trong C:Program FilesGoogleChromeApplication vào thư mục System32.
2. Tiếp theo, điều hướng đến thư mục C:WindowsSystem32 và dán các file đã sao chép. Nhấp vào Yes nếu lời nhắc UAC xuất hiện.
3. Tiếp theo, mở Command Prompt với quyền admin, nhập chrome và nhấn Enter. CMD sẽ ngay lập tức mở trình duyệt Google Chrome.
Chúc các bạn thành công!
- Sửa nhanh lỗi “The default gateway is not available” trên Windows 10
- Bong gân để lâu có thể gây ra bệnh mãn tính
- Cơn ác mộng kinh hoàng hơn 40 năm tại khu “đầm lầy chết” ở Mỹ
- Bạn sẽ làm gì khi có nhiều Pokemon giống nhau trong Pokemon GO?
- 6 sự thật kỳ lạ về Proxima Centauri b – “Trái đất thứ hai” có thể bạn chưa biết
- Những ngôn ngữ lập trình quan trọng nhất trong thời đại Internet of Things









