Microsoft đã có các ứng dụng di động riêng cho bộ phần mềm Office như Word, Excel và PowerPoint. Năm 2019, công ty này đã phát hành một ứng dụng Office tất cả trong một dành cho Android và iOS, bao gồm phần mềm được đề cập ở trên, cũng như tính năng lưu trữ file, ghi chú và công cụ PDF.
Dưới đây, cách thức thiết lập ứng dụng và tổng quan về mọi thứ bạn có thể làm với phiên bản Android.
Lưu ý: Ứng dụng Microsoft Office tương thích với Android 7.0 (Nougat) trở lên. Có một phiên bản iPhone cho các thiết bị chạy iOS 12.0 trở lên.
Cách thiết lập Microsoft Office cho Android
Ứng dụng Office có sẵn từ Google Play Store. Sau khi tải xuống, chỉ còn vài bước nữa là bạn có thể bắt đầu sử dụng ứng dụng rồi.
1. Khởi chạy ứng dụng Office, sau đó nhấn CONNECT YOUR ACCOUNT.
2. Nhập email, số điện thoại hoặc tên người dùng Skype.
3. Nhấn vào Next.
4. Nhập mật khẩu. Bạn cũng có thể sử dụng ứng dụng Microsoft Authenticator để truy cập tài khoản của mình.
5. Nhấn Sign in.
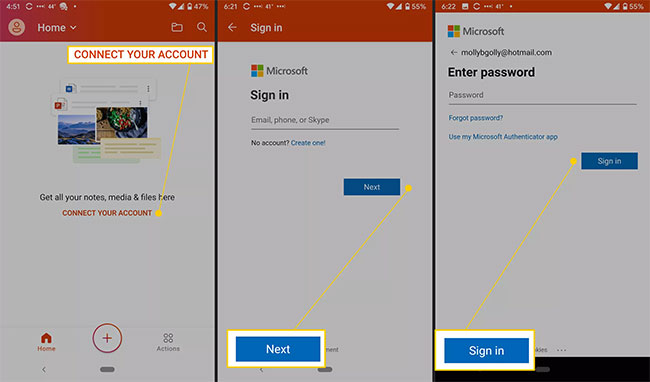
6. Bây giờ, bạn sẽ thấy mọi file nào liên quan đến tài khoản đó trong ứng dụng.
7. Nhấn Home, sau đó nhấn vào một chương trình để chỉ xem các loại file đó. Bạn có thể chọn Word, Excel, PowerPoint, PDF, Media hoặc Notes.
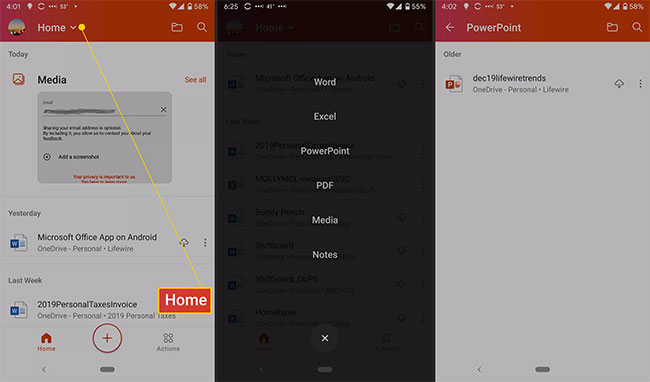
Cài đặt ứng dụng Microsoft Office cho Android
Ứng dụng Office có một loạt các cài đặt bạn có thể tùy chỉnh. Ở trên cùng của màn hình cài đặt là Connected Services, nhưng nó chỉ cung cấp thông tin, bạn không thể thay đổi bất cứ điều gì. Bên dưới đó là 4 phần: File preferences, Automatic downloads, Notifications và More.
Để truy cập cài đặt ứng dụng Office, hãy nhấn vào ảnh profile bên cạnh nút Home, sau đó nhấn Settings.
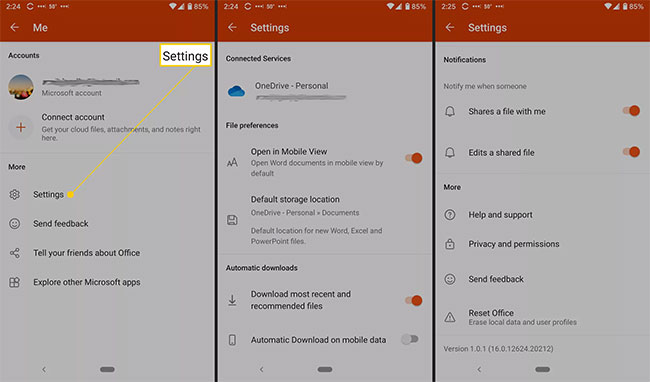
Đây là các cài đặt bạn có thể sửa đổi:
- File preferences: Bao gồm mở file trong chế độ xem trên thiết bị di động và đặt vị trí lưu trữ mặc định cho các file mới.
- Automatic downloads: Bao gồm tải xuống các file gần đây nhất và được đề xuất theo mặc định, cho phép tải xuống tự động khi sử dụng dữ liệu di động.
- Notifications: Đặt các tùy chọn này để nhận thông báo khi ai đó chia sẻ file với bạn và khi ai đó chỉnh sửa file được chia sẻ.
- More: Bao gồm Help and support, Privacy and permissions, Send feedback và Reset Office.
- Help and support (Trợ giúp và hỗ trợ): Chứa các liên kết đến trang hỗ trợ ứng dụng.
- Privacy and permissions (Quyền và sự riêng tư): Đưa ra dữ liệu bạn đồng ý chia sẻ, bao gồm dữ liệu chẩn đoán và trải nghiệm được kết nối để phân tích hoặc tải xuống nội dung, sau đó đưa ra các gợi ý và đề xuất được cá nhân hóa.
- Send feedback (Gửi phản hồi): Ở đây, bạn có 3 lựa chọn: I like something, I don’t like something và I have an idea. Đối với mỗi tùy chọn, bạn có thể đính kèm một ảnh chụp màn hình.
- Reset Office: Xóa dữ liệu cục bộ và profile người dùng. Bạn cũng được thông báo sẽ mất mọi dữ liệu chưa được lưu.
Có thể làm gì những gì với Microsoft Office cho Android?
Có rất nhiều bạn có thể làm với ứng dụng Office. Bạn có thể thêm ghi chú, hình ảnh và tài liệu (Word, Excel và PowerPoint). Bạn cũng có thể sử dụng Office Lens, một ứng dụng quét để số hóa các nét vẽ nguệch ngoạc từ whiteboard, blackboard và tài liệu in.
1. Để thêm file, chạm vào dấu +.
2. Nhấn Notes để mở Microsoft Sticky Notes.
3. Nhấn vào Lens để thêm hình ảnh (ứng dụng camera mặc định sẽ mở). Bạn có thể thêm các file hình ảnh được lưu trên điện thoại, chụp ảnh hoặc mở Microsoft Whiteboard, một khung vẽ (canvas) kỹ thuật số để cộng tác.
4. Nhấn vào Documents và chọn một tùy chọn từ màn hình tiếp theo để tạo file Office.
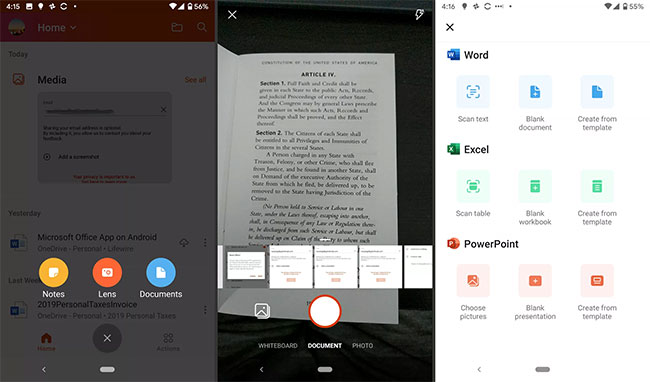
Cách sử dụng các hành động ứng dụng Office
Cuối cùng, nhấn Actions, để truy cập chức năng bổ sung. Từ màn hình này, bạn có thể thực hiện tất cả các loại nhiệm vụ. Bạn có thể vừa truyền file và chia sẻ chúng với các điện thoại gần đó đã cài đặt ứng dụng Microsoft Office.
Các hành động khác bạn có thể làm là:
- Chuyển đổi hình ảnh thành văn bản hoặc bảng
- Ký một file PDF
- Quét ảnh hoặc tài liệu thành file PDF
- Quét mã QR
Truyền file
Đầu tiên, bạn có thể chuyển file giữa điện thoại và máy tính bằng cách ghép tạm thời hai thiết bị. Bất cứ khi nào muốn chuyển file, bạn cần lặp lại quá trình này.
1. Nhấn vào Transfer Files.
2. Nhấn Send hoặc Receive.
3. Truy cập transfer.office.com trên máy tính.
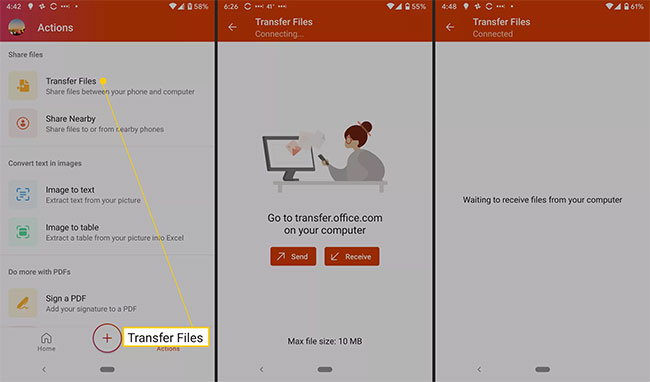
4. Quét mã QR xuất hiện trên màn hình.
5. Nhấn Pair trên điện thoại thông minh và chọn Pair trên máy tính nếu các số được liệt kê khớp.
6. Bây giờ, bạn có thể chuyển file.
Chia sẻ file
Bạn cũng có thể chia sẻ file giữa các điện thoại gần đó. Cả hai điện thoại cần phải cài đặt ứng dụng và việc chia sẻ chỉ cần một vài thao tác.
1. Nhấn Share Nearby.
2. Nhấn Send hoặc Receive.
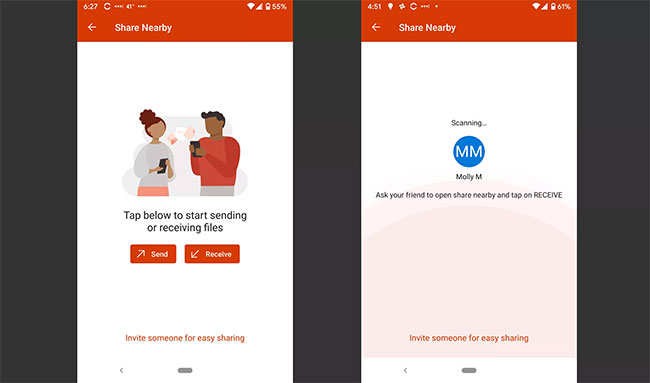
3. Trên điện thoại thứ hai, nhấn vào Send hoặc Receive.
4. Nhấn Invite someone for easy sharing để gửi liên kết tải xuống.
- Cách chuyển Google Docs sang Word
- Khôi phục thiết lập mặc định trong Word, Excel 2003, 2007, 2010, 2013
- 21 cách sử dụng tính năng Paste trong Excel
- Phục hồi file Word chưa save, lấy lại file Word, Excel, PowerPoint chưa kịp lưu
- Tổng hợp phím tắt hữu ích trong PowerPoint
- Tổng hợp phím tắt giúp xử lý văn bản nhanh hơn trong Microsoft Word












