NQ News – Chúng tôi đã nhận được khoảng 3 đến 4 lời đề nghị mỗi ngày hỏi về cách cấu hình một hòm thư chia sẻ. Giờ đây khi Exchange 2010 ngày càng được ưa chuộng hơn, lời đề nghị về việc này trong Exchange 2010 cũng tăng lên. Với Exchange 2010, quá trình có thay đổi đôi chút.
Tạo Mailbox
Sử dụng Exchange Management Console định vị mục Recipient Configuration. Từ bảng action ở bên phải chọn New Mailbox, người dùng sau đó sẽ thấy một màn hình như phía dưới.
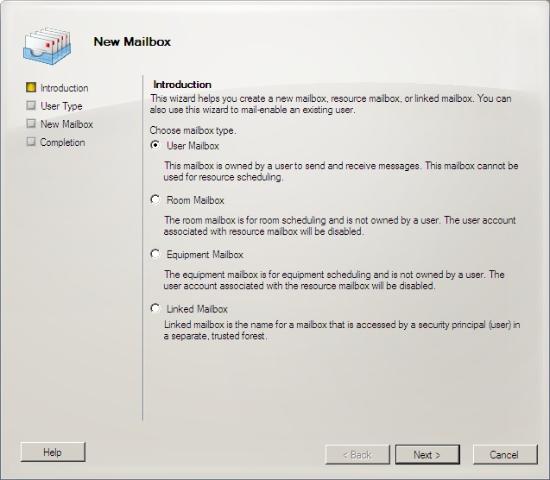
Bạn sẽ nhận thấy trong Exchange 2010 chúng ta có 4 loại mailbox khác nhau:
- User Mailbox – Loại mailbox này chúng ta sẽ sử dụng cho người dùng đơn để gửi/nhận email, lịch và liên lạc.
- Room Mailbox – Sử dụng để lên lịch các phòng họp. Nó được thêm khi gửi đi yêu cầu họp như một nguồn. Ngoài ra, cũng có rất nhiều lựa chọn quản lý khác nhau.
- Equipment Mailbox – Được dùng để lên lịch cho một nguồn nào đó, ví như camera kỹ thuật số hoặc máy chiếu. Chúng cũng có thể được thêm khi gửi đi lời mời họp như một nguồn.
- Linked Mailbox – Nó được dùng để gán người dùng với một mailbox ở một forest khác.
Lựa chọn chúng ta sẽ sử dụng là User Mailbox. Sau khi đã chọn được, kích vào Next. Và bạn sẽ nhận được màn hình như ở phía dưới.
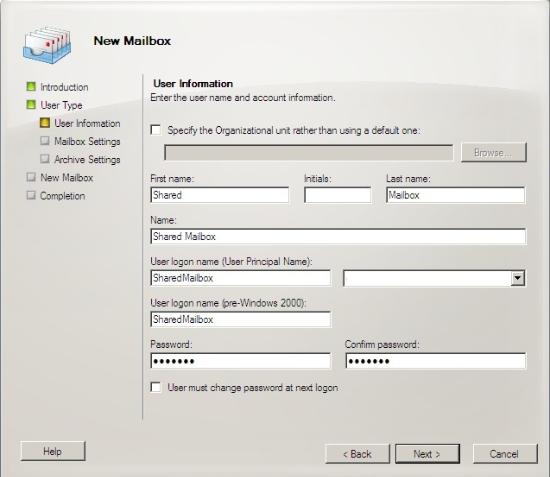
Hoàn thành thông tin cá nhân cho người dùng. Sau khi hoàn thành kích tiếp vào Next và bạn sẽ thấy màn hình như ở phía dưới.
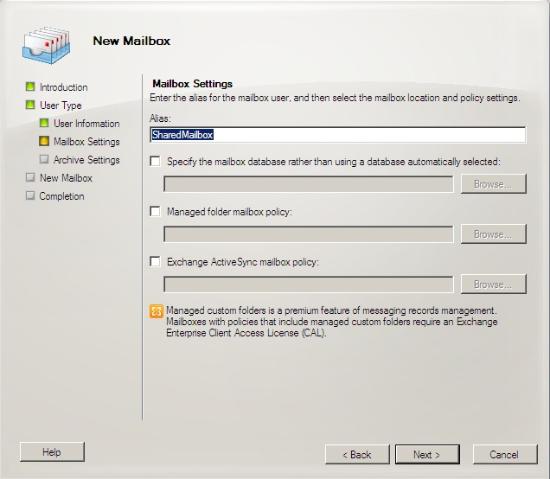
Điền Exchange Alias, chúng tôi thường đặt nó cùng tên với tên người dùng, nhưng bạn vẫn có thể đặt nó với bất kì tên nào. Nếu muốn xác nhận một cơ sở dữ liệu (trong trường hợp có nhiều cơ sở dữ liệu) và bất kì mailbox/activesync policy nào, hãy thực hiện ở đây. Do đây là một hòm thư chia sẻ nên có thể bạn không muốn đặt bất kì policy nào cho người dùng khác hoặc bạn muốn xác định một policy riêng biệt cho các hòm thư chia sẻ. Sau khi đã hoàn thành, kích Next.
Chọn có bao gồm một mailbox lưu trữ hay không. Kích next và finish để hoàn thành wizard.
Phân quyền
Một khi bạn đã hoàn thành wizard và cài đặt mailbox, định vị hòm thư này trong Exchange Management Console và phải chuột. Bạn sẽ thấy menu sau:
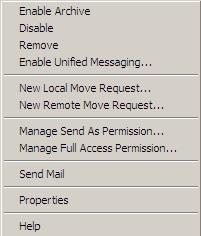
Chọn Manage Full Access Permissions nó sẽ hiển thị màn hình đầu tiên về các quyền (permissions) như hình dưới.
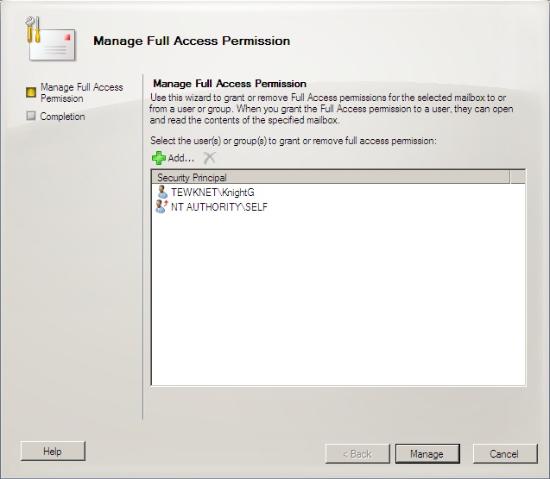
Kích vào nút Add và định vị groups/users bạn muốn phân quyền. Chúng tôi khuyên bạn nên sử dụng Security Groups bởi sau đó có thể thêm người dùng vào group này thay vì phải chạy qua Exchange wizard mỗi lần.
Một khi đã chọn được users/groups, kích vào Manage rồi Finish để áp dụng các quyền đã gán.
Mở mailbox
Giờ đây, khi đã tạo được mailbox và phân quyền xong, chúng ta cần thêm mailbox này tới một số người dùng. Chúng ta cần mở nó trong Outlook.
Thực hiện việc này có chút khác biệt dựa vào phiên bản Outlook bạn đang sử dụng. Vào Tools > Account Settings (Nếu sử dụng Outlook 2010 bạn cần phải vào File rồi chọn Account settings) và highlight tài khoản Exchange và chọn hoặc properties hay change (phụ thuộc vào phiên bản). Sau đó, bạn sẽ thấy màn hình phía dưới.
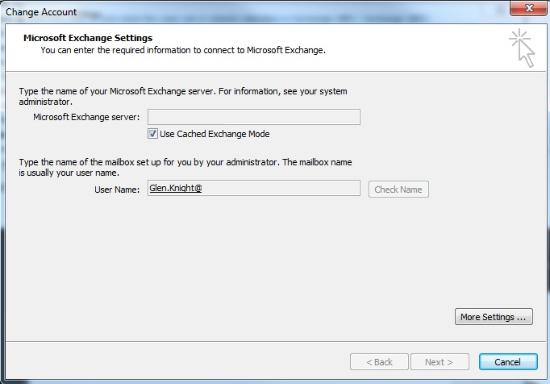
Kích vào nút More Settings và chọn thẻ Advanced. Như hình phía dưới.
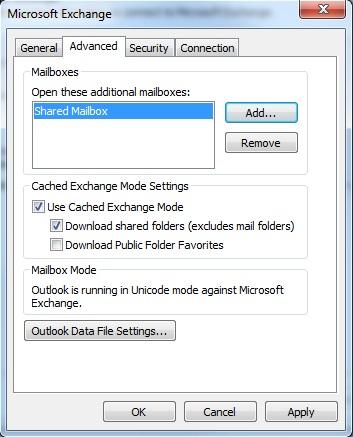
Tiếp đến, kích vào Add và điền tên của mailbox, trong trường hợp này là hòm thư chia sẻ. Kích OK > Apply và Finish.
Giờ đây, bạn đã có thể xem hòm thư chia sẻ này có trong danh sách của Outlook.








