iOS 15 đã chính thức ra mắt. Tính đến thời điểm hiện tại, phiên bản iOS mới nhất là iOS 15, và nhưng mới chỉ dừng lại ở mức bản thử nghiệm. Nếu muốn trải nghiệm trước phiên bản iOS 15 mới nhất thì đây là cách cài iOS 15 beta trên iPhone cho bạn.
Cách cài iOS 15 public beta trên iPhone
Mới đây, Apple đã chính thức tung ra iOS 15 public beta cho tất cả người dùng sở hữu thiết bị đủ điều kiện cài đặt iOS 15. Để cài đặt iOS 15 public beta bạn thực hiện theo các bước sau:
Bước 1: Truy cập beta.apple.com/profile trên iPhone để tải profile iOS 15 public beta
Bước 2: Xác nhận tải về profile
Bước 3: Mở Cài đặt > chọn Đã tải về hồ sơ ngay bên dưới tên iCloud của bạn > chọn Cài đặt. Bạn có thể cần nhập mật khẩu > đồng ý các chính sách và điều khoản, sau đó ấn Cài đặt ở góc trên bên phải và ấn tiếp lần nữa ở cuối màn hình
Bước 4: Khởi động lại iPhone để xác nhận thay đổi
Bước 5: Mở Cài đặt > Cài đặt chung > Cập nhật phần mềm > chờ máy kiểm tra bản cập nhật xong thì nhấn vào Tải về và cài đặt:
Bước 6: Nhập mật khẩu, Đồng ý với các chính sách và điều kiện, rồi lại Đồng ý để xác nhận.
Bước 7: Ngồi chờ iPhone cài đặt iOS 15 public beta thôi. Sẽ có một vài thanh tiến trình xuất hiện trên màn hình. Cứ để yên máy tự chạy cho đến khi mọi thứ kết thúc
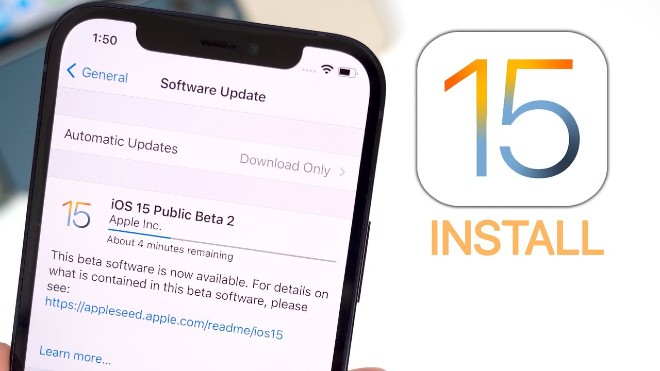
Bên cạnh iOS 15 public beta, Apple cũng đã tung ra bản tiếp theo của iOS 15 beta dành cho nhà phát triển. Thường thì bản beta dành cho nhà phát triển sẽ có nhiều tính năng mới hơn so với bản public beta dành cho tất cả mọi người. Tuy nhiên, bản iOS 15 beta dành cho nhà phát triển cũng có nhiều lỗi hơn, không được ổn định như public beta.
Nếu quan tâm tới bản iOS 15 beta dành cho nhà phát triển bạn có thể tham khảo cách cài đặt ở bên dưới.
Cách cài đặt iOS 15 beta trên iPhone
Nhờ cấu hình của Apple, bạn có thể tải xuống iOS beta trực tiếp trên iPhone của mình mà không cần máy Mac! Hiện tại, cấu hình iOS 15 beta chưa được Apple chia sẻ cho tất cả người dùng, chỉ những nhà phát triển có tài khoản mới được truy cập. Tuy nhiên, Quantrimang đã tìm được một cấu hình đáng tin cậy để các bạn có thể tải về và cài đặt iOS 15 beta.
Bước 1: Vào betaprofiles.com/ bằng Safari trên iPhone, hoặc tải profile iOS beta này trên Safari (bỏ qua bước 2).
Bước 2: Cuộn xuống và tìm kiếm phần iOS 15 beta
Bước 3: Nhấn vào Install Profile. Thao tác này sẽ bắt đầu quá trình tải xuống cấu hình phần mềm iOS beta trên iPhone của bạn. Trên cửa sổ xác nhận bạn nhấn Install Anyways > Cho phép > Đóng.
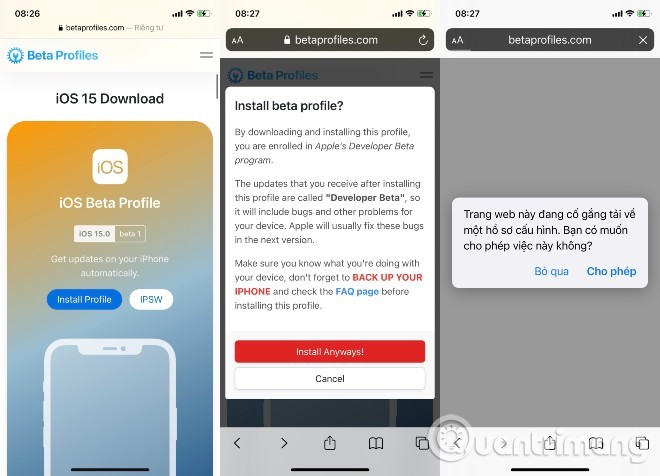
Bước 4: Mở Cài đặt > chọn Đã tải về hồ sơ. ngay bên dưới tên iCloud của bạn > chọn Cài đặt. Bạn có thể cần nhập mật khẩu > đồng ý các chính sách và điều khoản, sau đó ấn Cài đặt ở góc trên bên phải và ấn tiếp lần nữa ở cuối màn hình.
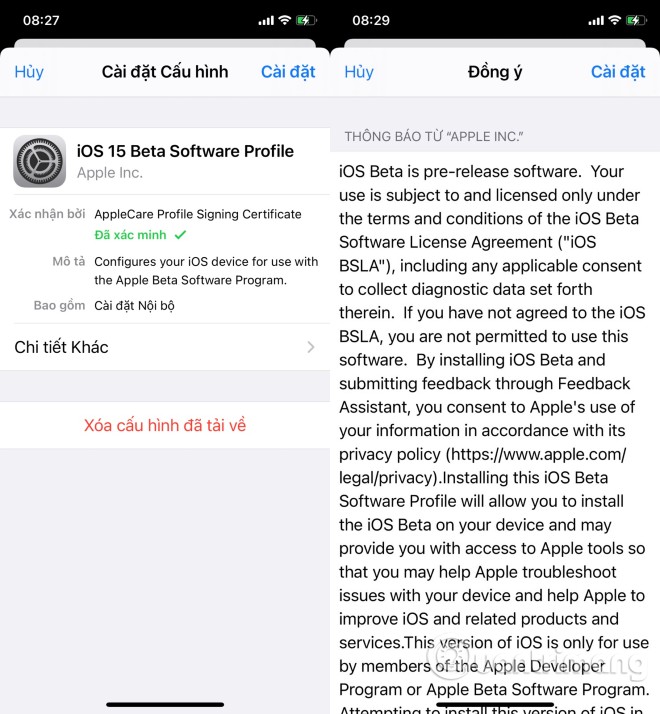
Bước 5: Chọn Khởi động lại để áp dụng các thay đổi trên iPhone.
Bước 6: Mở Cài đặt > Cài đặt chung > Cập nhật phần mềm > chờ máy kiểm tra bản cập nhật xong thì nhấn vào Tải về và cài đặt:
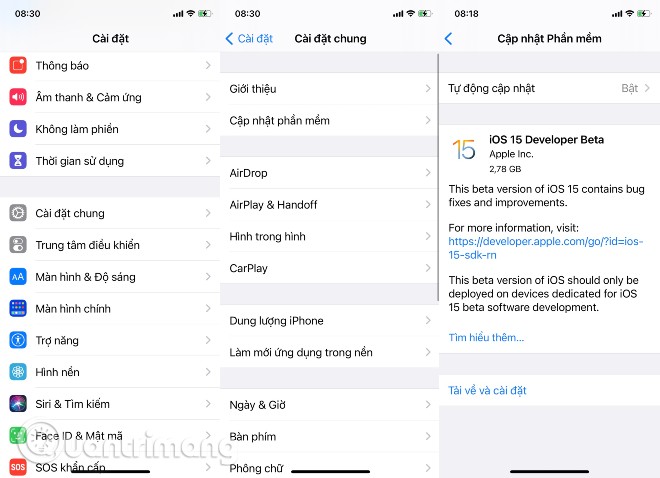
Bước 7: Nhập mật khẩu, Đồng ý với các chính sách và điều kiện, rồi lại Đồng ý để xác nhận.
Bước 8: Ngồi chờ iPhone cài đặt iOS 15 beta thôi. Sẽ có một vài thanh tiến trình xuất hiện trên màn hình. Cứ để yên máy tự chạy cho đến khi mọi thứ kết thúc.
Cách bắt đầu hoạt động với iOS beta
Khi iPhone của bạn khởi động lại, nó sẽ chạy iOS phiên bản beta mới nhất. Tuy nhiên, có một chút thiết lập ngắn bạn sẽ cần phải thực hiện, vì hệ thống sẽ thay đổi đủ nhiều nên nó sẽ cần bạn đăng nhập để hoàn tất cập nhật.
- Chọn Tiếp tục (Continue).
- Nhập mật khẩu ID Apple của bạn. Cài đặt iCloud sẽ cập nhật, vì vậy hãy kiên nhẫn đợi một chút.
- Chọn Bắt đầu (Get Started).
Sau khi hoàn tất, bạn sẽ ở trên màn hình chính và sẵn sàng khởi động bản iOS beta mới nhất.
Tải và cài iOS 15 beta cho iPhone từ máy Mac (chỉ áp dụng cho các bạn có tài khoản nhà phát triển)
Cách tải iOS Restore Image xuống máy Mac của bạn
Phần đầu tiên này rất dễ dàng và hoạt động giống như trên bất kỳ hệ điều hành Mac nào.
- Vào developer.apple.com trên Mac.
- Chọn tab Discover.
- Chọn iOS từ đầu màn hình.
- Bấm vào Download ở góc trên bên phải màn hình.
- Đăng nhập bằng tài khoản nhà phát triển của bạn như hướng dẫn.
- Dưới phần iOS 15 beta, bấm vào Download Restore Images.
- Nhấp vào hình ảnh khôi phục iOS cho thiết bị bạn đang cài đặt bản beta dành cho nhà phát triển.
Cách tạo bản sao lưu đã lưu trữ trên iPhone
Trước khi bắt đầu, hãy đảm bảo rằng bạn đã sao lưu iPhone của mình. Mặc dù quá trình cài đặt beta diễn ra khá đơn giản, nhưng bất kỳ khi nào bạn thực hiện bất kỳ thay đổi quan trọng nào đối với thiết bị của mình, bạn đều có nguy cơ gặp sự cố. Và với dữ liệu cá nhân của bạn, tốt nhất là hãy giữ nó an toàn.
- Kết nối thiết bị với Mac qua dây cáp.
- Mở cửa sổ Finder.
- Chọn thiết bị được kết nối của bạn trong Locations xuất hiện ở thanh bên cạnh trong cửa sổ Finder.
- Chọn Pair để kết nối thiết bị với Mac.
- Chọn Trust trên thiết bị đã xác nhận rằng bạn muốn kết nối.
- Nhập mật khẩu trên thiết bị.
- Nếu chưa có sao lưu trên Mac, chọn Back Up Now để sao lưu.
- Bấm vào Manage Backups sau khi đã sao lưu.
- Nhấn chuột phải trên thiết bị sao lưu.
- Chọn Archive.
- Chọn OK.
Cách cài đặt iOS beta trên Mac
- Khi thiết bị đã kết nối với Mac, mở cửa sổ Finder.
- Chọn thiết bị đã kết nối trong phần Locations bên thanh cạnh của cửa sổ Finder.
- Giữ phím Option và chọn vào Check for Updates. Thao tác này sẽ khởi chạy một cửa sổ khác với các file gần đây của bạn.
- Chọn IPSW.
- Chọn Open.
- Chọn Update khi được yêu cầu.
Máy Mac bây giờ sẽ cài đặt iOS 15 beta trên iPhone của bạn. Quá trình này sẽ mất một chút thời gian và bạn không nên rút iPhone khỏi máy Mac cho đến khi quá trình cập nhật hoàn tất.
Với việc cài đặt iOS bản beta này bạn sẽ luôn là người được trải nghiệm những tính năng mới nhất của iOS. Tuy nhiên, điều này cũng sẽ đi kèm với một số rủi ro nhất định, chẳng hạn như tính ổn định của hệ thống có thể bị ảnh hưởng vì mọi tính năng trong bản beta vẫn đang là thử nghiệm.
Vì thế, hãy đảm bảo an toàn cho những dữ liệu lưu trên máy trước khi quyết định lên đời iOS 15 beta, nếu bạn không muốn phải tìm cách khôi phục dữ liệu trên iPhone.
Khi đã chán iOS beta, bạn có thể gỡ cài đặt iOS beta để trở về phiên bản iOS ổn định mới nhất.












