Nếu thuộc tuýp người yêu thích sự hoài cổ, và muốn sống lại một phần nào đó những ngày hàng huy hoàng của Windows 95, 98, 2000, ME hay XP, phương pháp đơn giản nhất là cài đặt một gói trình bảo vệ màn hình (screensaver) cổ điển của Microsoft. Đây là cách thực hiện.
Yêu cầu tài khoản quản trị viên
Để cài đặt screensaver cổ điển trên Windows 11, bạn phải sử dụng tài khoản quản trị viên (admin) của hệ thống. Bạn sẽ sao chép các tệp screensaver vào thư mục hệ thống C:WindowsSystem32, được bảo vệ bởi Windows. Nếu không sử dụng tài khoản quản trị viên, bạn có thể tạm thời chuyển sang một tài khoản khác. Hoặc, nếu bạn có quyền truy cập vào tài khoản quản trị viên khác trên máy, có thể cấp quyền truy cập với tư cách quản trị viên cho tài khoản của mình.
Cách cài đặt và sử dụng screensaver cổ điển trên Windows 11
Trước tiên, bạn truy cập website Internet Archive và tải xuống file ZIP bao gồm 7 gói tùy chọn screensaver cổ điển đến từ các phiên bản Windows cũ. Trên thực tế trong tệp nén này, bạn sẽ tìm thấy tổng cộng 10 file screensaver (SCR), nhưng 3 trong số đó là các gói screensaver đã tồn tại trong Windows 11, nên chúng ta sẽ không nhắc tới ở đây. Danh sách 7 gói screensaver cổ điển còn lại bao gồm:
- 3D FlowerBox: Một khối lập phương nhiều màu sắc biến đổi thành hình bông hoa và nảy xung quanh màn hình.
- 3D Flying Objects: Một số vật thể 3D khác nhau lên trên màn hình.
- 3D Maze (OpenGL): Mê cung 3D với kết cấu góc nhìn thứ nhất.
- 3D Pipes: Những đường ống 3D xuất hiện ngẫu nhiên trên màn hình.
- Starfield: Mô phỏng cảm giác bay trong không gian ở góc nhìn thứ nhất.
- Flying Windows: Tương tự như “Starfield” bên trên, nhưng là bay giữa vô số logo Windows thay vì các ngôi sao.
- Marquee: Bạn nhập một cụm từ và nó sẽ cuộn trên màn hình từ trái sang phải.
Tệp ZIP này có tên Windows XP and 98 Screensavers (1).zip. Trong phần “Download Options” trên trang Internet Archive, bạn nhấp vào liên kết “ZIP” để download tệp.
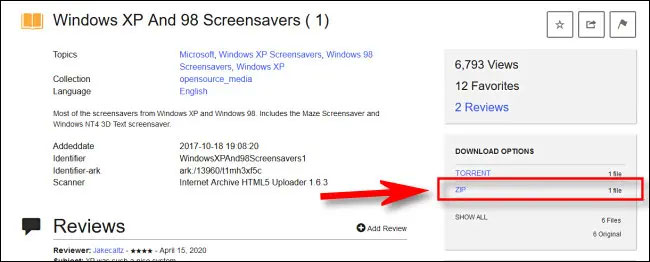
Sau khi tệp được tải về máy, bạn điều hướng đến vị trí của tệp và nhấp đúp chuột vào nó. Trong thư mục Windows XP and 98 Screensavers tương ứng mở ra, bạn nhấp và kéo (hoặc nhấn Ctrl + A) để chọn tất cả các tệp SCR. Sau đó nhấp chuột phải và chọn và chọn “Copy” từ mune hiện ra.
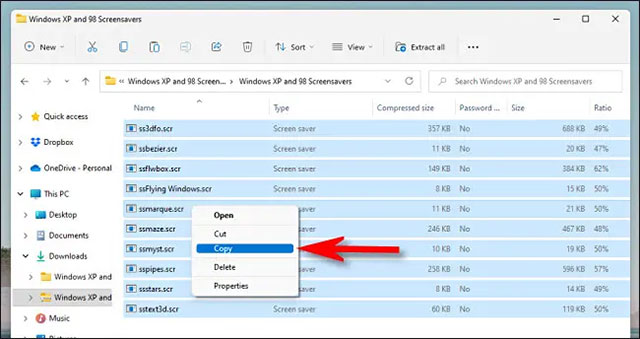
Tiếp theo, mở cửa sổ File Explorer và điều hướng đến C:Windows. Nhấp chuột phải vào thư mục System32 và chọn “Paste” (biểu tượng khay nhớ tạm).
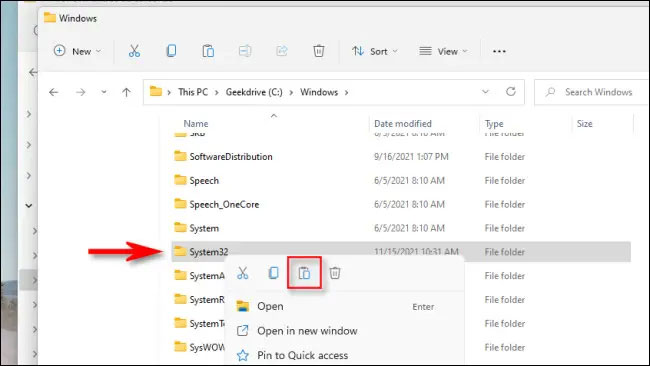
Windows sẽ giải nén và sao chép các tệp SCR sang vị trí C:WindowsSystem32. Khi quá trình hoàn tất, hãy mở menu Start và tìm kiếm từ khóa “Screensaver”, sau đó nhấp vào “Change Screen Saver” trong kết quả trả về.
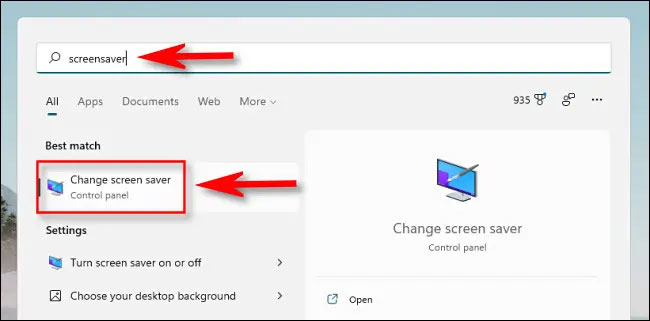
Cửa sổ “Screen Saver Settings” sẽ mở ra. Sử dụng menu thả xuống để chọn screensaver bạn muốn sử dụng. Bạn cũng có thể xem trước bất kỳ screensaver nào đã chọn bằng nút “Preview”.
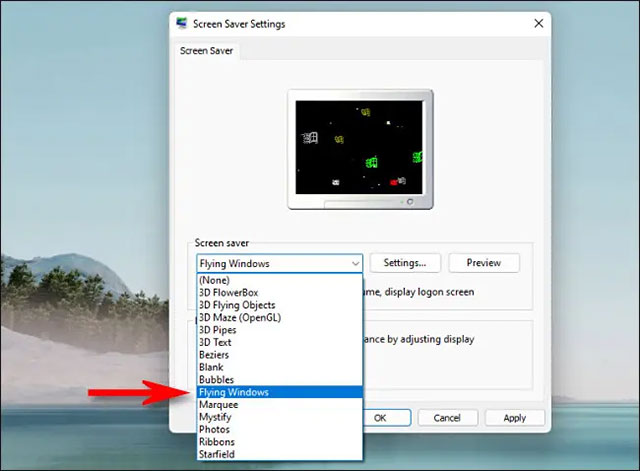
Sau khi chọn được gói screensaver mà mình muốn sử dụng, hãy nhập thời gian tính bằng phút vào hộp “Wait”, sau đó nhấp vào “OK”. Khi khoảng thời gian này trôi qua và bạn không tương tác với thiết bị, screensaver sẽ tự động kích hoạt.
Sau đó, nó sẽ biến mất ngay khi bạn di chuyển chuột hoặc nhấn một phím trên bàn phím. Chúc bạn có những giây phút hoài niệm tuyệt vời!














