Cập nhật Windows 7 và các bản vá bảo mật cho Windows 7 sẽ giúp bạn hạn chế được nguy cơ bị lây nhiễm phần mềm độc hại hay ransomware nguy hiểm như WannaCry. Có 2 cách để update Windows 7, một là cập nhật qua Windows Update, hai là tải xuống bản cập nhật và cài đặt thủ công.
Cập nhật Windows 7 tự động
Tính năng Windows Update trong Windows 7 có nhiều khác biệt so với các phiên bản Windows mới hơn. Nếu bạn đã tắt update Win 7 thì làm theo cách cập nhật thủ công ở bên dưới nhé. Để truy cập Windows Updates trên Windows 7, chỉ cần nhấn Start, gõ “Windows Update”, sau đó nhấn Enter.
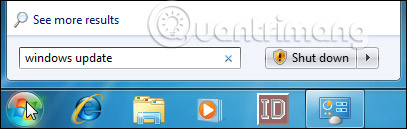
Windows Update chia các cập nhật thành “important” và “optional”. Các bản cập nhật quan trọng (important) được lựa chọn để tải xuống và cài đặt theo mặc định. Các cập nhật tùy chọn (optional) thì không được lựa chọn. Để kiểm soát nội dung cập nhật của Windows, hãy nhấp vào liên kết có liên quan.
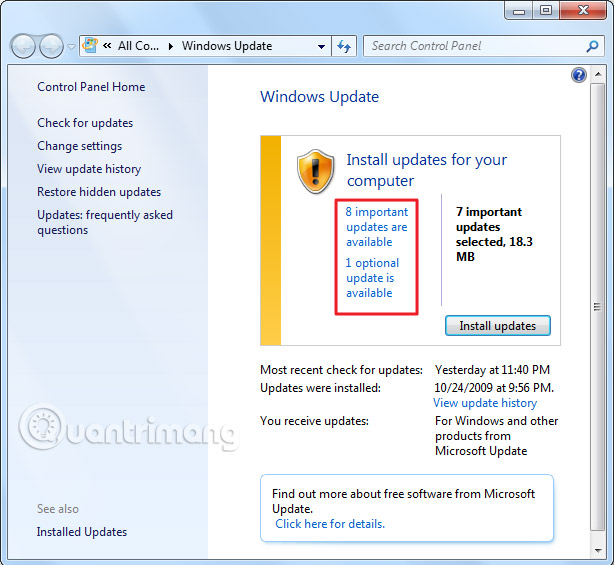
Cửa sổ mở ra cho phép bạn chọn từng cập nhật bạn muốn cài đặt.
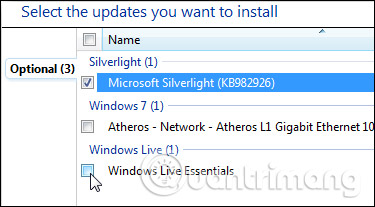
Nếu bạn có các bản cập nhật mà bạn biết bạn sẽ không bao giờ cài đặt và muốn ngừng xem chúng, hãy nhấp chuột phải vào một hoặc nhiều bản cập nhật, và sau đó chọn “Hide updates” từ menu ngữ cảnh.
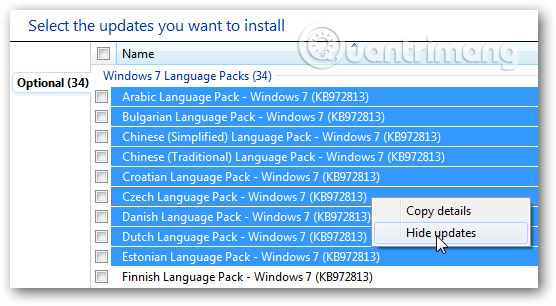
Nếu bạn muốn xem lại các cập nhật ẩn của mình, hãy quay lại màn hình Windows Update chính và nhấp vào liên kết “Restore hidden updates“.
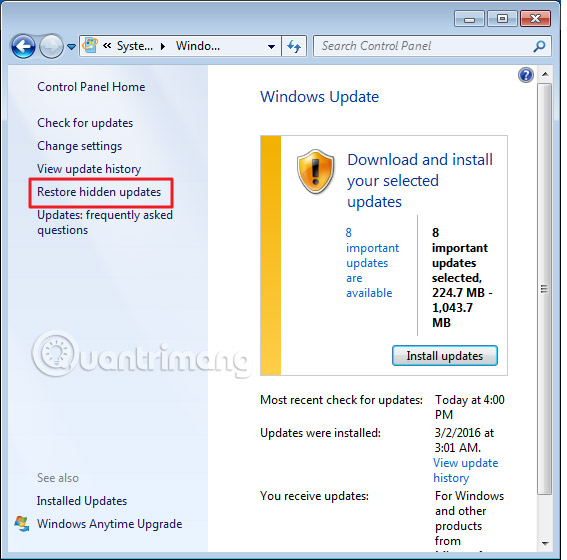
Khi bạn trở lại cửa sổ Windows Update chính và nhấp vào nút “Install updates”, tất cả các bản cập nhật quan trọng và tùy chọn bạn đã chọn đều được tải xuống và cài đặt. Một số cập nhật sẽ yêu cầu bạn đồng ý với EULA, trước khi cài đặt có thể tiến hành, nhưng bạn cũng có thể đồng ý với tất cả EULA cần thiết, trước khi quá trình cập nhật thực bắt đầu, để bạn không phải lo lắng và an tâm theo dõi toàn bộ quá trình cài đặt diễn ra.
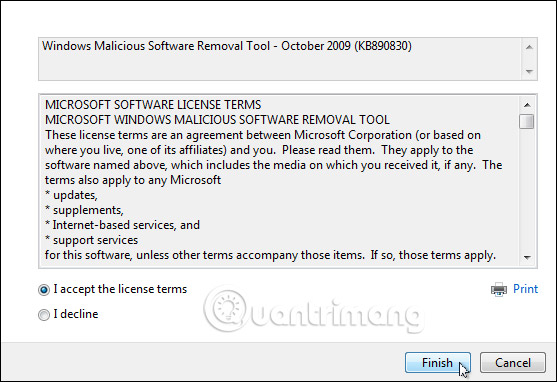
Một số cập nhật sẽ yêu cầu khởi động lại hệ thống, nhưng bạn sẽ có tùy chọn trì hoãn việc khởi động lại trong vài giờ, hoặc cho đến khi bạn khởi động lại theo cách thủ công.
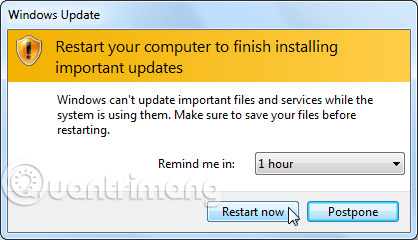
Windows 7 cũng cho phép bạn thay đổi một số cài đặt chi phối cách Windows cài đặt bản cập nhật. Bạn có thể yêu cầu Windows tự động kiểm tra và cài đặt các bản cập nhật quan trọng mới, tự động cập nhật hoàn toàn hoặc để Windows kiểm tra các bản cập nhật, nhưng thông báo cho bạn trước khi tải xuống. Các tùy chọn khác cho phép bạn kiểm soát xem các bản cập nhật được đề xuất có được cài đặt cùng với các cập nhật quan trọng hay không, những gì người dùng có thể cài đặt cho bản cập nhật và liệu các sản phẩm khác của Microsoft có được cập nhật hay không.
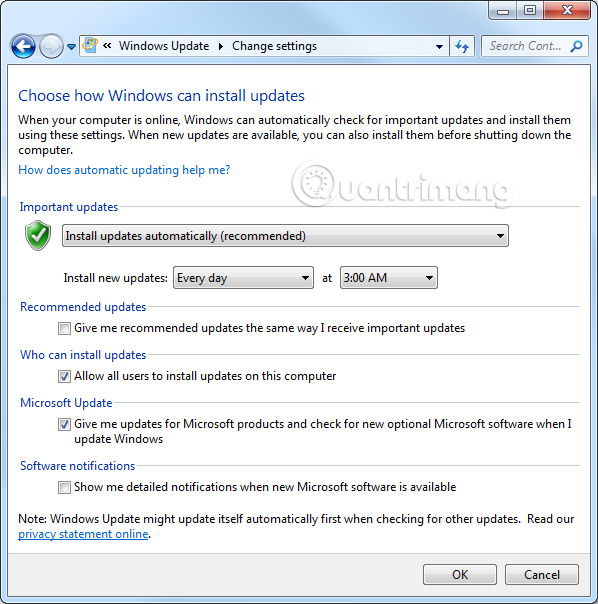
Để gỡ cài đặt bản cập nhật trong Windows 7, hãy đi tới Control Panel, rồi chọn Uninstall a Program, sau đó nhấp vào “View installed updates”. Chọn bản cập nhật và sau đó nhấp vào nút “Uninstall”. Một lần nữa, tìm hiểu thật kỹ và đảm bảo rằng những người khác cũng đang gặp vấn đề tương tự với bản cập nhật đó. Nhớ tạo điểm khôi phục hệ thống hoặc sao lưu máy tính trước khi gỡ cài đặt mọi bản cập nhật.
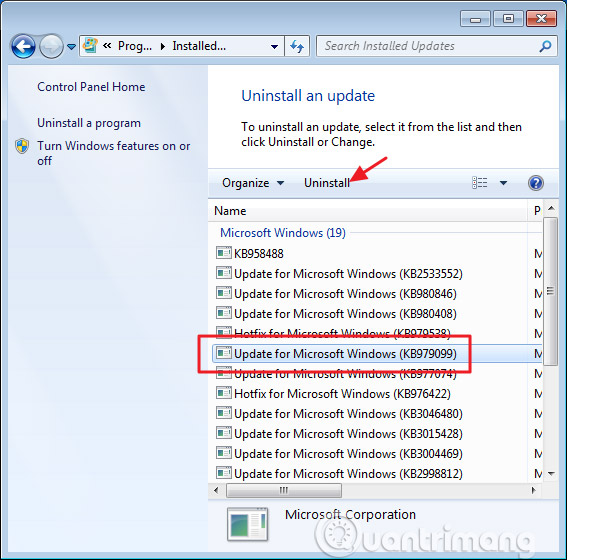
Tải và cài đặt bản cập nhật Windows 7 thủ công
Bạn tải bản cập nhật cho Windows 7 tương ứng tại đây. Bạn kéo xuống dưới một chút, chọn Các gói độc lập dành cho Windows 7 SP1 và chọn bản Windows 7 32bit (x86) hoặc 64bit tương ứng với hệ thống của mình. Sau đó tải về và cài đặt bản cập nhật như bình thường.
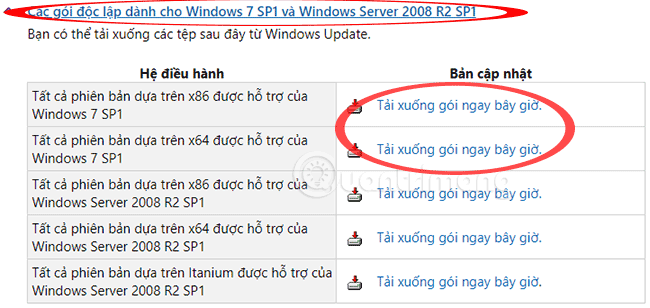
Windows 7 hiện đã bị ngừng phát triển, nó sẽ không có thêm tính năng mới hoặc những bản cập nhật thường xuyên. Vì thế bạn có thể cân nhắc nâng cấp Windows 7 lên Windows 10 hoặc cài Windows 10 mới để được vá các lỗ hổng bảo mật mới thường xuyên hơn.
Xem thêm:






