Ngày nay để tạo một mạng riêng ảo VPN trên máy tính đã không còn phức tạp khi không cần phải sử dụng đến những phần mềm như Hotspot Shield nữa. Chúng ta có thể thiết lập VPN ngay trên máy tính với cách làm vô cùng đơn giản.
Cách dễ nhất để khởi động và chạy mạng riêng ảo yêu thích trên hệ điều hành Windows 10 là tải xuống ứng dụng VPN từ Windows Store và cài đặt nó, giống như bạn đã làm trên phiên bản Windows trước. Sử dụng ứng dụng VPN cũng là cách tốt nhất để tận dụng các tính năng mà VPN đó mang lại – từ chặn quảng cáo đến tự động chọn các kết nối nhanh nhất. Đối với những người am hiểu về công nghệ, một tùy chọn khác là dùng thử VPN client tích hợp của Windows 10.
Trên Windows 10, để thiết lập VPN sẽ phải phải tiến hành từ Control Panel khoặc từ giao diện Settings. Với cách tạo VPN trên Windows 10, chúng ta có thể truy cập vào những trang bị chặn mà không cần tới những phần mềm fake IP có dịch vụ VPN khác. Bài viết dưới đây sẽ hướng dẫn bạn đọc cách thiết lập VPN trên Windows 10.
- Tạo VPN Server trên Windows 8
- Sửa nhanh lỗi 800 khi kết nối VPN trên Windows 10
- 10 lỗi thường gặp của VPN và cách khắc phục
Những thứ cần có

- Dịch vụ VPN: Mặc dù bạn đang sử dụng Windows 10 để quản lý kết nối của mình với VPN, nhưng bạn vẫn cần chọn dịch vụ VPN nào để kết nối. Dịch vụ bạn chọn sẽ xác định nhà cung cấp nào sẽ chạy các server mà bạn sắp kết nối.
Xem qua bài viết: 12 phần mềm VPN tốt nhất của Quantrimang.com để có ý tưởng nhanh về nhà cung cấp nào phù hợp nhất với bạn. Ngoài ra, bạn sẽ tìm thấy rất nhiều tùy chọn khác, bao gồm VPN tốt nhất cho game thủ, VPN tốt nhất cho iPhone và Android hay VPN tốt nhất cho Firefox. Nhưng cho dù bạn chọn dịch vụ nào, hãy chú ý đến bất kỳ dấu hiệu nào có thể chỉ ra dịch vụ kém chú trọng đến quyền riêng tư.
- Lựa chọn giao thức: Trong quá trình thiết lập, bạn sẽ được yêu cầu chọn một giao thức từ danh sách. Nói một cách đơn giản nhất, giao thức bạn chọn sẽ xác định độ mạnh của mã hóa.
Có một số loại giao thức được sử dụng bởi VPN và bất kỳ VPN nào bạn chọn sẽ dùng một trong số các giao thức đó. 4 giao thức phổ biến nhất là: PPTP, L2TP/IPSec, SSTP và OpenVPN. Trong quá trình thiết lập, bạn sẽ cho Windows biết loại giao thức mà VPN của bạn sử dụng bằng cách chọn nó từ danh sách và nhà cung cấp VPN sẽ cho bạn biết dịch vụ sử dụng giao thức nào.
Hướng dẫn thiết lập VPN trên Windows 10
Bước 1:
Nhấn nút Start trên giao diện rồi chọn tiếp vào mục Settings.
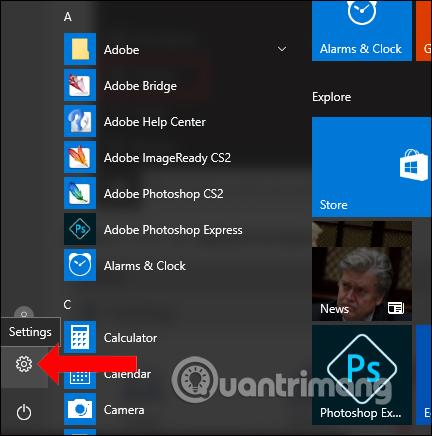
Bước 2:
Trong giao diện Windows Setting nhấn chọn vào mục Network & Internet.
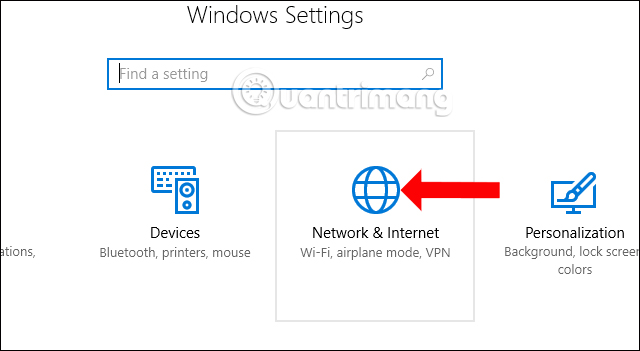
Bước 3:
Chuyển sang giao diện mới. Tại danh sách bên trái giao diện nhấn vào mục VPN.
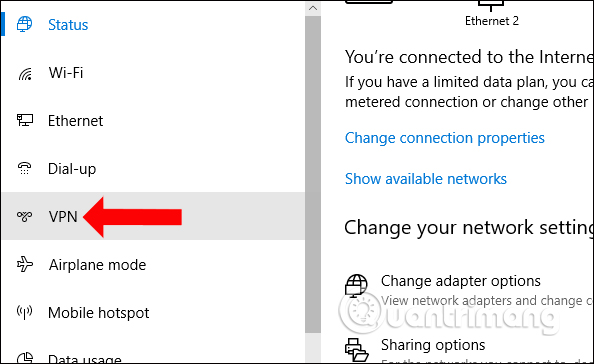
Sau đó nhìn sang nội dung bên phải sẽ thấy một số mục thiết lập để tạo VPN, chọn Add a VPN connection.
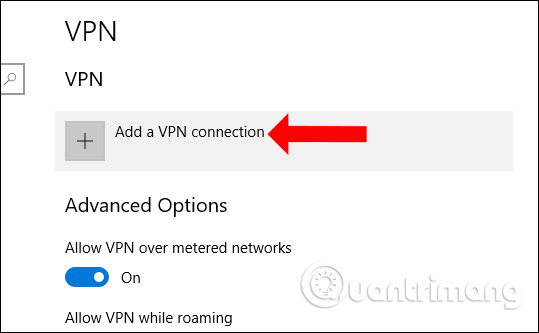
Bước 4:
Xuất hiện giao diện Add a VPN connection. Tại đây chúng ta sẽ cần điền một số thông tin gồm:
- VPN provider: nhấn chọn Windows (built-in).
- Connection name: chọn tên kết nối bạn muốn.
- Server name or address: nhập tên máy chủ hoặc địa chỉ IP của máy chủ đó.
- VPN Type: chọn Point to Point Tunneling Protocol (PPTP) hoặc L2TP/IPsec with pre-shared key.
- Type of sign-in info: chọn Username and password.
- User name: tên người dùng.
- Password: mật khẩu.
Cuối cùng nhấn Save để lưu lại. Trong trường hợp sử dụng máy tính cá nhân, để nhớ ID đăng nhập và mật khẩu mỗi lần kết nối thì bạn tích chọn vào Remember my sign in information. Nếu máy tính công cộng ở văn phòng thì bỏ tích để đảm bảo tính riêng tư.
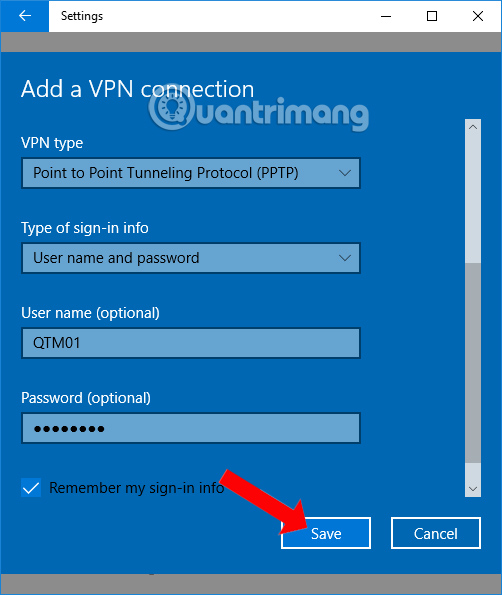
Bước 5:
Quay trở lại giao diện VPN trên Setting bạn sẽ nhìn thấy mạng VPN được tạo mới. Để kết nối với mạng này chỉ cần click chọn rồi nhấn tiếp vào Connect.
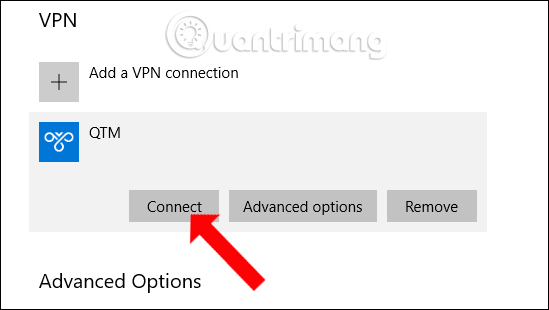
Trong trường hợp muốn thay đổi các thông tin của mạng VPN này nhấn vào Advanced options, rồi sau đó nhấn vào nút Edit để chỉnh sửa.
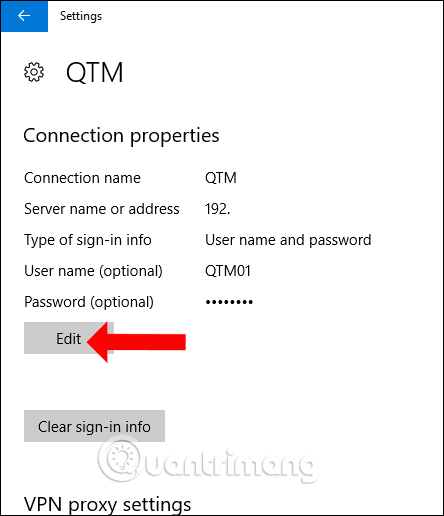
Như vậy bạn có thể tạo một mạng riêng ảo VPN ngay trên Windows 10 thông qua việc chỉnh sửa một số thiết lập trên Settings. Tuy nhiên, việc sử dụng mạng riêng ảo VPN này cũng không nên thực hiện quá nhiều, vì có thể liên quan tới vấn đề an toàn.
Cách ngắt kết nối và xóa VPN trên Windows 10
Nếu bạn không muốn sử dụng VPN nữa hoặc muốn xóa một server khỏi danh sách, bạn có thể ngắt kết nối hoặc xóa hoàn toàn máy chủ đó. Có một nút VPN để bật và tắt nhanh nằm trong Action Center của Windows 10 (bong bóng thoại nhỏ ở góc dưới bên phải màn hình), nhưng bài viết sẽ xem xét toàn bộ quy trình, bao gồm việc xóa hoàn toàn VPN khỏi hệ thống của bạn.
1. Nhấp chuột phải vào nút Start.
2. Nhấp vào Settings.

3. Nhấp vào Network & Internet.
4. Nhấp vào VPN.
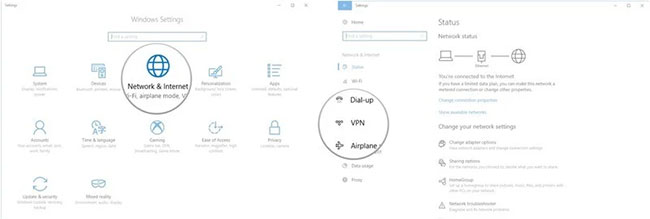
5. Nhấp vào kết nối VPN mà bạn muốn ngắt kết nối hoặc xóa.
6. Nhấp vào Disconnect.
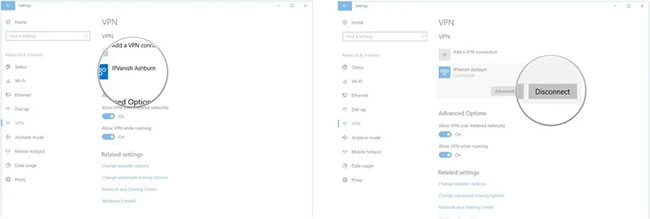
7. Nhấp vào Remove.
8. Nhấp vào Remove một lần nữa để xác nhận.
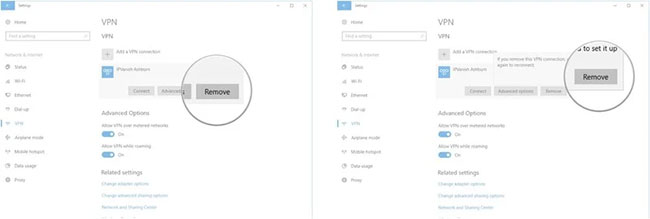
Xem thêm:
Chúc các bạn thực hiện thành công!
- Cách thiết lập hành vi kéo và thả file mặc định trên Windows 10
- Sửa nhanh lỗi 800 khi kết nối VPN trên Windows 10
- Cấu hình Always On VPN trong Windows 10 bằng Microsoft Intune
- Các tính năng Windows 10 giúp tăng cường bảo mật máy tính
- Cách thiết lập VPN trên PlayStation 4
- Mozilla ra mắt dịch vụ VPN, 5 USD/1 tháng, tháng đầu dùng không thích trả lại tiền














