Nếu image Windows bị hỏng, bạn có thể sử dụng công cụ Deployment Imaging and Servicing Management (DISM) để cập nhật file và khắc phục sự cố.
- Cách sao lưu và khôi phục Windows 10 từ System Image
- Đừng bỏ qua các công cụ hữu ích có sẵn trên Windows 10!
- Cách tạo phân vùng Recovery tùy chỉnh khôi phục Windows
Ví dụ, bạn có thể sử dụng DISM để sửa lỗi Windows Component store (tính năng cốt lõi của Windows lưu trữ tất cả các file hệ thống liên quan đến hệ điều hành được nhóm theo thành phần và dưới dạng liên kết cứng) khi lệnh sfc/scannow không thể sửa các file bị hỏng hoặc bị sửa đổi do Component store bị hỏng.
Công cụ DISM/Cleanup-Image lưu các file nhật ký của nó vào các vị trí file bên dưới.
C:WindowsLogsCBSCBS.log
C:WindowsLogsDISMdism.logBài viết này sẽ hướng dẫn các bạn cách thực hiện Inbox Corruption Repair với công cụ DISM /Cleanup-Image để sửa lỗi Component store trên Windows 10.
Lưu ý: Bạn phải đăng nhập với tư cách quản trị viên để có thể thực hiện Inbox Corruption Repair với công cụ Deployment Imaging and Servicing Management (DISM).
1. Chạy công cụ DISM /Cleanup-Image từ Command Prompt
Bước 1. Mở Command Prompt với tư cách admin.
Bước 2. Thực hiện Bước 3, Bước 4, Bước 5 (khuyến nghị), Bước 6 hoặc Bước 7 bên dưới cho lệnh DISM bạn muốn sử dụng.
Bước 3. Sử dụng lệnh /CheckHealth
Bạn chỉ sử dụng lệnh /CheckHealth để kiểm tra image được gắn cờ bị hỏng do tiến trình không thành công và có thể sửa chữa được. Đây là một cách nhanh chóng để xem file có bị hỏng hay không. Lệnh này không sửa lỗi hoặc tạo bản ghi. Và thời gian chạy lệnh nhanh chóng.
Trong Command Prompt, sao chép và dán lệnh bên dưới, sau đó nhấn Enter và chuyển đến Bước 8.
Dism /Online /Cleanup-Image /CheckHealth
Bước 4. Sử dụng lệnh /ScanHealth
Sử dụng lệnh /ScanHealth để quét image tìm lỗi Component store. Lệnh này cũng không sửa bất cứ lỗi nào. Nó chỉ kiểm tra lỗi Component store và ghi lỗi vào file nhật ký. Lệnh này có thể mất 5 đến 10 phút để hoàn thành.
Trong Command Prompt, sao chép và dán lệnh bên dưới, sau đó nhấn Enter và chuyển đến Bước 8.
Dism /Online /Cleanup-Image /ScanHealth
Bước 5. Sử dụng lệnh /RestoreHealth
Sử dụng lệnh /RestoreHealth để quét image tìm lỗi Component store, tự động sửa chữa và ghi lỗi vào file nhật ký. Lệnh này có thể mất 10 đến 15 phút hoặc thậm chí vài giờ để hoàn thành tùy thuộc vào mức độ lỗi.
Bạn cần kết nối Internet để chạy lệnh này. Nếu lệnh không thực hiện thành công, bạn có thể thực hiện Bước 6 hoặc Bước 7 bên dưới.
Trong Command Prompt, sao chép và dán lệnh bên dưới, sau đó nhấn Enter và chuyển đến Bước 8.
Dism /Online /Cleanup-Image /RestoreHealth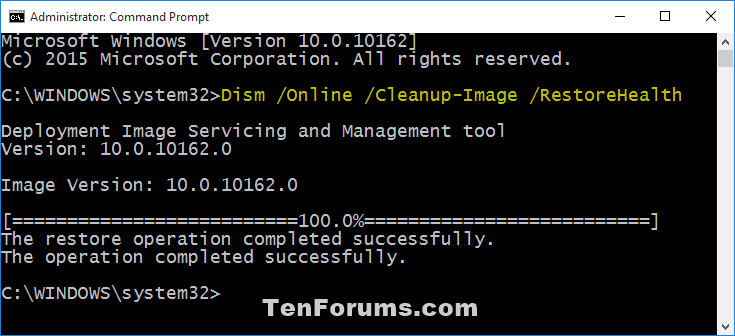
Bước 6. Sử dụng lệnh /RestoreHealth /Source:wim
Sử dụng lệnh /RestoreHealth /Source:wim để xác định vị trí của file install.wim là nguồn của phiên bản file tốt có thể được sử dụng để sửa lỗi. Quá trình này có thể mất 10 đến 15 phút, thậm chí hàng giờ để hoàn thành phụ thuộc vào mức độ lỗi.
Lệnh này có thể hữu ích nếu Bước 5 trên không thể sửa được image Windows. File install.wim sẽ ở trong thư mục Sources của file ISO Windows 10 được mount. Nếu có file install.esd thay cho file install.wim, thực hiện Bước 7 thay cho bước này.
Xác định file Windows 10 ISO có install.wim trong thư mục sources của file ISO được mount và số chỉ mục cho phiên bản Windows 10 sử dụng lệnh bên dưới trong Command Prompt với tư cách admin:
dism /get-wiminfo /wimfile:<Drive Letter>:sourcesinstall.wimThay thế Drive Letter với ký tự ổ đĩa thực sự file ISO được mount.
Trong Command Prompt, gõ lệnh bên dưới bạn muốn sử dụng, sau đó nhấn Enter và chuyển đến Bước 8.
Dism /Online /Cleanup-Image /RestoreHealth /Source:wim:Full Path to install.wim file:<Index Number>Hoặc để ngăn DISM sử dụng Windows Update cho image online:
Dism /Online /Cleanup-Image /RestoreHealth /Source:wim:Full Path to install.wim file:<Index Number> /limitaccessLưu ý: <Index Number> trong lệnh trên là số chỉ mục của phiên bản Windows 10 hệ thống của bạn.
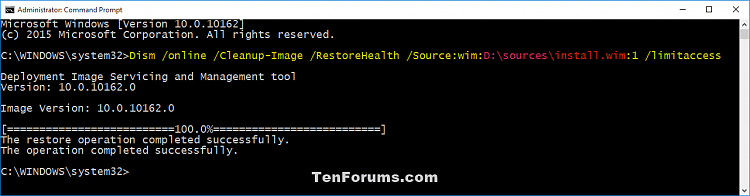
Bước 7. Sử dụng lệnh /RestoreHealth /Source:esd
Sử dụng lệnh /RestoreHealth /Source:esd để xác định vị trí của file install.esd làm nguồn của phiên bản file tốt có thể được sử dụng để sửa lỗi. Quá trình này có thể mất hơn chục phút đến vài giờ tùy thuộc vào mức độ lỗi.
Xác định file Windows 10 ISO có install.esd trong thư mục sources của file ISO được mount và số chỉ mục cho phiên bản Windows 10 sử dụng lệnh bên dưới trong Command Prompt với tư cách admin:
dism /get-wiminfo /wimfile:<Drive Letter>:sourcesinstall.esdThay thế Drive Letter với ký tự ổ đĩa thực sự file ISO được mount.
Trong Command Prompt gõ lệnh sau và nhấn Enter, sau đó chuyển đến Bước 8.
Dism /Online /Cleanup-Image /RestoreHealth /Source:esd:Full Path to install.esd file:<Index Number>Hoặc để ngăn DISM sử dụng Windows Update cho image online:
Dism /Online /Cleanup-Image /RestoreHealth /Source:esd:Full Path to install.esd file:<Index Number> /limitaccess
<Index Number> trong lệnh trên là số chỉ mục của phiên bản Windows 10 trên hệ thống của bạn.
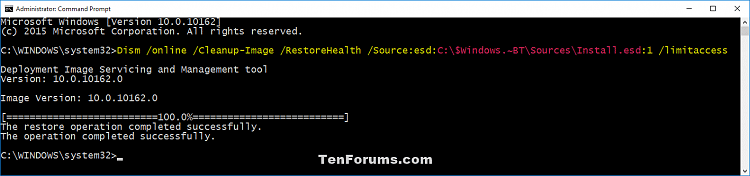
Bước 8. Nếu thực hiện theo Bước 5, Bước 6 hoặc Bước 7, bạn nên khởi động lại máy tính.
2. Chạy công cụ DISM /Cleanup-Image trong PowerShell
Bước 1. Mở PowerShell với tư cách admin.
Bước 2. Thực hiện Bước 3, Bước 4, Bước 5, Bước 6, hoặc Bước 7 để thực hiện lệnh DISM bạn muốn sử dụng.
Bước 3. Sử dụng lệnh /CheckHealth
Trong PowerShell, nhập lệnh sau, nhấn Enter và chuyển đến Bước 8.
Repair-WindowsImage -Online -CheckHealth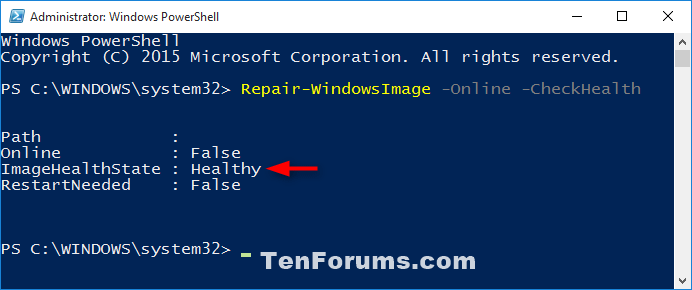
Bước 4. Sử dụng lệnh /ScanHealth
Trong PowerShell, nhập lệnh sau và nhấn Enter, chuyển đến Bước 8.
Repair-WindowsImage -Online -ScanHealthBước 5. Sử dụng lệnh /RestoreHealth
Trong PowerShell, nhập lệnh sau và nhấn Enter, chuyển đến Bước 8.
Repair-WindowsImage -Online -RestoreHealth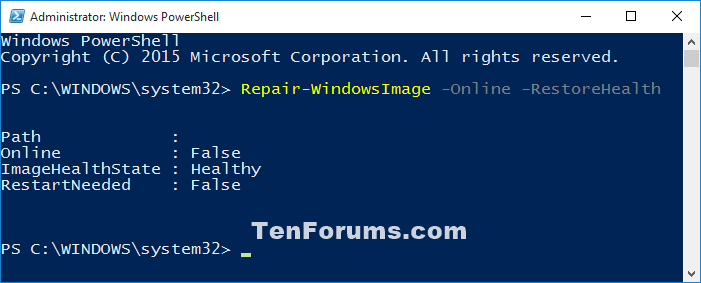
Bước 6. Sử dụng lệnh /RestoreHealth /Source:wim
Tượng tự như trên, bạn cần xác định file ISO Window 10 có install.esd và tìm index number cho phiên bản Windows 10.
Dán lệnh sau vào PowerShell:
Repair-WindowsImage -Online -RestoreHealth -Source "Full Path to install.wim file:<Index Number>"Hoặc để ngăn DISM sử dụng Windows Update cho image online.
Repair-WindowsImage -Online -RestoreHealth -Source "Full Path to install.wim file:<Index Number>" -LimitAccessThay <Index Number> trong lệnh trên với số index number thật.
Bước 7. Sử dụng lệnh /RestoreHealth /Source:esd
Dán lệnh sau vào PowerShell và nhấn Enter.
Repair-WindowsImage -Online -RestoreHealth -Source "Full Path to install.esd file:<Index Number>"
Hoặc để ngăn DISM sử dụng Windows Update cho image online.
Repair-WindowsImage -Online -RestoreHealth -Source "Full Path to install.esd file:<Index Number>" -LimitAccessBước 8. Khởi động lại máy tính sau khi thực hiện các Bước 5, 6, và Bước 7.
Chúc các bạn thực hiện thành công!
- USO Core Worker Process hay usocoreworker.exe là gì? Chúng có phải virus không?
- Cách khắc phục lỗi DistributedCOM Error 10016 trong Windows 10
- Cách tham gia Windows Insider để trải nghiệm những bản Windows 10 mới nhất
- Cách mở ứng dụng Photos trên Windows 10
- Sự khác biệt giữa CHKDSK, SFC và DISM trong Windows 10
- Cách gỡ cài đặt Microsoft Teams hoàn toàn trên Windows 10







