Một cách dễ dàng để ghi số không (Write Zero) vào ổ cứng để xóa tất cả dữ liệu, là format ổ theo cách đặc biệt, bằng việc sử dụng lệnh format từ Command Prompt.
Lệnh format đã có được khả năng ghi số 0 bắt đầu từ Windows Vista, vì vậy nếu bạn sử dụng hệ điều hành cũ hơn, bạn sẽ không thể sử dụng lệnh format làm phần mềm hủy dữ liệu.
Mẹo: System Repair Disc có thể được tạo từ bất kỳ máy tính Windows 7 đang hoạt động nào, sau đó có thể dùng để ghi số 0 vào bất kỳ ổ đĩa nào bằng lệnh format đi kèm, bao gồm cả ổ đĩa chính, bất kể hệ điều hành Windows nào đang chạy trên máy tính. System Repair Disc không cài đặt Windows 7 và bạn sẽ không cần product key để sử dụng System Repair Disc.
Lưu ý: Có thể mất vài phút đến vài giờ để ghi số 0 vào ổ cứng thông qua lệnh format.
Cách lấp đầy ổ cứng với số 0 bằng lệnh format

Vì bạn có thể ghi số 0 vào ổ cứng bằng lệnh format cả trong Windows 7 và Windows Vista, cũng như từ bên ngoài hệ điều hành, nên có hai cách để thực hiện như sau:
Lưu ý: Bắt đầu từ bước 1, nếu bạn cần ghi số 0 vào ổ đĩa chính, thường là C, của bất kỳ hệ điều hành Windows nào, hoặc nếu bạn muốn ghi số 0 vào bất kỳ ổ đĩa nào trên máy tính chạy Windows XP trở về trước. Bắt đầu từ bước 6 nếu bạn cần ghi số 0 vào ổ đĩa không phải ổ đĩa chính trong Windows Vista trở lên. Bạn sẽ cần mở cửa sổ Command Prompt với quyền admin.
1. Tạo System Repair Disc trong Windows 7. Như bài viết đã đề cập trước đó, bạn sẽ cần truy cập vào máy tính Windows 7 để tạo System Repair Disc. Tuy nhiên, không cần phải sử dụng máy tính Windows 7 của chính bạn. Nếu bạn không có PC Windows 7 thì hãy tìm một người bạn để tạo nhờ System Repair Disc từ máy tính của người đó. Nếu bạn chưa có hoặc không thể tìm được cách tạo System Repair Disc thì bạn sẽ không thể ghi số 0 vào ổ đĩa theo cách này.
Lưu ý: Nếu có DVD cài đặt Windows Vista hoặc Windows 7, bạn có thể khởi động nó thay vì tạo System Repair Disc. Các hướng dẫn từ thời điểm này trở đi sử dụng đĩa thiết lập thường cũng sẽ tương tự.
2. Boot từ System Repair Disc và xem thông báo “Press any key to boot from CD or DVD…” sau khi máy tính bật và đảm bảo thực hiện điều đó. Nếu bạn không thấy thông báo này mà thay vào đó là “Windows is loading files…”, mọi thứ vẫn ổn.
3. Đợi màn hình “Windows is loading files…” xuất hiện. Khi kết thúc, bạn sẽ thấy hộp System Recovery Options. Thay đổi bất kỳ phương thức nhập ngôn ngữ hoặc bàn phím nào bạn cần và sau đó chọn Next.
Lưu ý quan trọng: Đừng lo lắng về thông báo “loading files”! Không có gì được cài đặt ở bất cứ đâu trên máy tính của bạn cả. Chỉ là System Recovery Options vừa mới bắt đầu, cần thiết để truy cập Command Prompt và cuối cùng là ghi số 0 vào ổ cứng.
4. Một hộp thoại nhỏ xuất hiện bên cạnh có nội dung “Searching for Windows installations…”. Sau vài giây, nó sẽ biến mất và bạn sẽ được đưa đến cửa sổ System Recovery Options với hai tùy chọn. Chọn Use recovery tools có thể giúp khắc phục các sự cố khi khởi động Windows. Chọn một hệ điều hành để sửa chữa. Sau đó nhấn Next.
Lưu ý: Hệ điều hành của bạn có thể hoặc không thể được liệt kê. Nếu bạn đang sử dụng một hệ điều hành khác như Windows XP hoặc Linux, sẽ không có gì hiển thị ở đây và điều đó không sao cả. Bạn không cần một hệ điều hành tương thích trên máy tính này để ghi số 0 vào dữ liệu trên ổ cứng.
5. Chọn Command Prompt từ màn hình System Recovery Options.
Lưu ý: Đây là phiên bản đầy đủ chức năng của Command Prompt và chứa hầu hết các lệnh bạn mong đợi có sẵn từ Command Prompt trong phiên bản Windows 7 đã cài đặt. Tất nhiên, bao gồm cả lệnh format.
6. Tại dấu nhắc, nhập nội dung sau, rồi nhấn Enter:
format e: /fs:NTFS /p:2Lệnh format được sử dụng theo cách này sẽ định dạng ổ E với hệ thống file NTFS và ghi số 0 vào mỗi sector của ổ đĩa hai lần. Nếu bạn format một ổ đĩa khác, hãy đổi e thành bất kỳ ký tự ổ đĩa nào bạn cần.
Lưu ý quan trọng: Một lần ghi số 0 vào ổ cứng sẽ ngăn tất cả các chương trình khôi phục file dựa trên phần mềm trích xuất thông tin từ ổ đĩa, điều mà lệnh format trong Windows 7 và Vista làm theo mặc định. Tuy nhiên, bạn có thể thực hiện 2 lần phương pháp này để đảm bảo an toàn. Thậm chí nếu bạn muốn bảo vệ bản thân khỏi các cách phục hồi dữ liệu nguy hiểm hơn, hãy chọn một chương trình hủy dữ liệu thực sự với những tùy chọn nâng cao.
7. Nhập nhãn volume của ổ bạn đang định dạng khi được hỏi, rồi nhấn Enter. Nhãn volume không phân biệt chữ hoa chữ thường.
Enter current volume label for drive E:Nếu bạn không biết nhãn volume, hãy hủy định dạng bằng Ctrl+C và sau đó xem cách tìm nhãn volume trong bài viết: Nhãn volume của một ổ là gì?
Lưu ý: Nếu ổ bạn đang format không có nhãn thì theo logic, bạn sẽ không được yêu cầu nhập thông tin này. Vì vậy, nếu bạn không thấy thông báo này, điều đó có nghĩa là ổ đĩa bạn format không có tên và mọi thứ đều ổn. Chỉ cần chuyển sang bước 8.
8. Nhập Y và sau đó nhấn Enter khi được nhắc với cảnh báo sau:
WARNING, ALL DATA ON NON-REMOVABLE DISK DRIVE E: WILL BE LOST! Proceed with Format (Y/N)?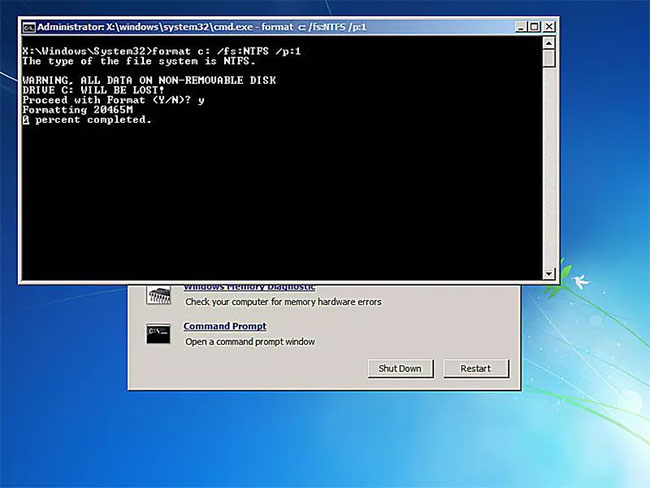
Cảnh báo: Bạn không thể hoàn tác sau khi format! Hãy chắc chắn rằng bạn muốn format và xóa vĩnh viễn ổ này! Nếu bạn format ổ chính của mình, bạn sẽ xóa hệ điều hành của mình và máy tính sẽ không hoạt động trở lại cho đến khi bạn cài đặt một hệ điều hành mới.
9. Đợi cho đến khi quá trình format hoàn thành.
Lưu ý: Format một ổ có kích thước bất kỳ có thể mất nhiều thời gian. Format một ổ lớn có thể mất một thời gian rất dài. Việc format một ổ đĩa lớn với nhiều lần ghi số 0 có thể mất một thời gian rất, rất dài.
Nếu ổ đĩa bạn đang format có dung lượng rất lớn và/hoặc bạn chọn thực hiện nhiều lần ghi số 0, đừng lo lắng nếu mức độ hoàn thành thậm chí không đạt nổi 1% trong vài giây hoặc thậm chí vài phút.
10. Sau khi format, bạn sẽ được nhắc nhập nhãn Volume. Nhập tên cho ổ hoặc không, rồi nhấn Enter.
11. Đợi cho đến khi thông báo “Creating file system structures” được hiển thị trên màn hình.
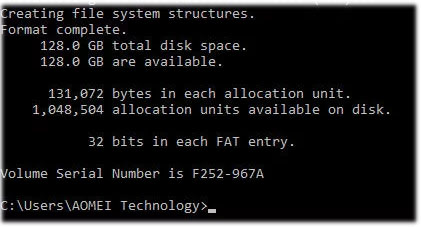
12. Khi lời nhắc xuất hiện, hãy lặp lại các bước trên đối với bất kỳ phân vùng nào khác trên ổ cứng vật lý này. Bạn không thể xem xét dữ liệu trên toàn bộ đĩa cứng vật lý bị phá hủy, trừ khi bạn thực sự format tất cả các ổ bằng phương pháp này.
13. Bây giờ, bạn có thể loại bỏ System Repair Disc và tắt máy tính. Nếu bạn đã sử dụng lệnh format từ trong Windows, chỉ cần đóng Command Prompt.
Lưu ý quan trọng: Nếu bạn cố boot vào ổ đĩa đã xóa tất cả thông tin từ đó, sẽ chẳng có tác dụng gì vì không còn gì để load nữa. Thay vào đó, thứ bạn sẽ nhận được là thông báo lỗi “BOOTMGR is missing” hoặc “NTLDR is missing”, nghĩa là không tìm thấy hệ điều hành.
Với tất cả dữ liệu được thay thế bằng số không, sẽ không còn bất kỳ thông tin nào được tìm thấy trên ổ cứng bằng chương trình khôi phục file nữa.
Chúc bạn thực hiện thành công!













