Mặc dù trong Settings có lựa chọn để tùy chỉnh Taskbar của Windows 10 mờ đi, nhưng sẽ chịu ảnh hưởng của màu sắc hình nền.
Để làm trong suốt Taskbar trên Win 10, bạn có 2 lựa chọn là Classic Shell và TranslecentTB. Cả 2 đều làm thanh taskbar trong suốt, Quantrimang sẽ nói ưu nhược điểm của 2 phần mềm để bạn có thể lựa chọn được phần mềm phù hợp với mình.
So sánh TranslucentTB và Classic Shell
TranslucentTB chỉ chuyên để thay đổi màu sắc, độ trong suốt của Windows 10, Classic Shell thì đa năng hơn, bạn có thể chỉnh taskbar, Start Menu, nút Start tùy chỉnh… Để có taskbar trong suốt hoàn toàn bạn nên chọn Classic Shell, tuy nhiên nếu không muốn Start Menu bị đổi về kiểu của Win 7 thì bạn nên chọn TranslucentTB, bù lại, ở chế độ xem các ứng dụng khác thanh taskbar sẽ không trong suốt nữa.
Classic Shell
- Làm trong suốt taskbar hoàn toàn
- Thay đổi Start Menu về kiểu của Win 7
- Nhiều tùy chọn hơi khó hiểu
TranslecentTB
- Taskbar chỉ trong suốt khi ở desktop
- Không đổi kiểu Start Menu
- Tùy chọn cài đặt dễ hiểu
Làm trong suốt thanh taskbar Win 10 bằng TranslucentTB
Để làm trong suốt taskbar Win 10, bạn thực hiện theo các bước sau đây:
Bước 1: Tải TranslucentTB
Bạn nhấp vào link, tìm TranslucentTB-setup.exe, nhấp vào để tải file về máy tính. TranslucentTB có dung lượng rất nhẹ và quá trình cài đặt rất đơn giản.
Bước 2: Cài đặt TranslucentTB
Sau khi tải TranslucentTB về máy tính, bạn nhấp đúp chuột vào file TranslucentTB-setup.exe để tiến hành cài đặt. Bạn Next đến hết, khi cài xong chương trình sẽ tự khởi động.
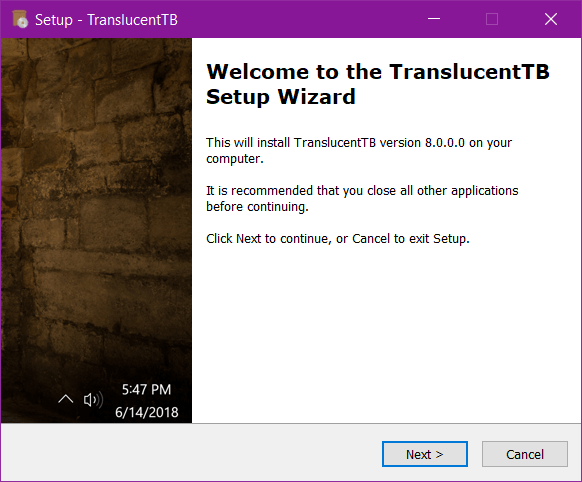
Bước 3:
Ngay lập tức chương trình sẽ khởi động trên máy tính và chạy nền trên hệ thống. Bạn sẽ thấy biểu tượng của TranslucentTB dưới khay hệ thống. Đồng thời, thanh Taskbar trên Windows 10 sẽ trở nên trong suốt.
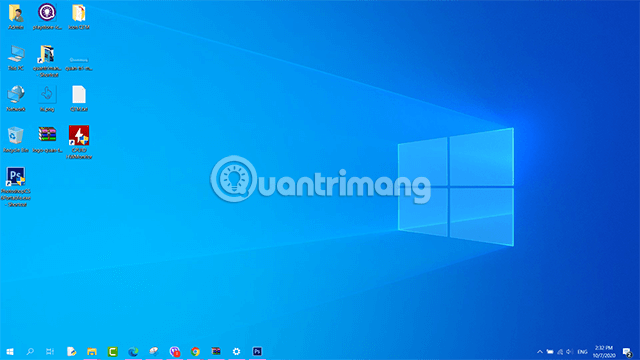
Bước 4:
Nếu thanh Taskbar trên Windows 10 chưa trong suốt hoàn toàn, bạn nhấn chuột phải vào biểu tượng TranslucentTB ở khay hệ thống rồi chọn Regular > Clear.
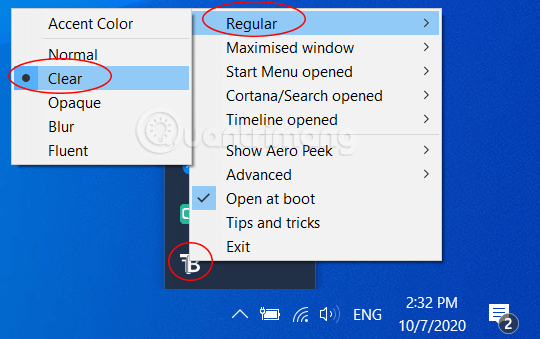
Ngay lập tức, thanh Taskbar trên Windows 10 đã trở nên trong suốt, biến mất hoàn toàn. Tuy nhiên, trong quá trình thử nghiệm, mình thấy là nó chỉ trong suốt khi ở màn hình desktop, khi bạn mở bất kỳ ứng dụng nào, thanh taskbar lại chuyển màu sang xanh như hình dưới đây.
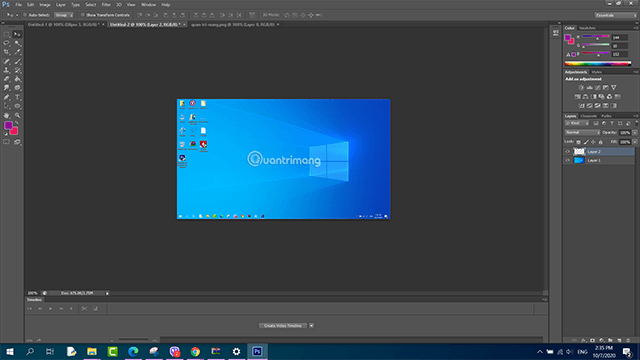
Bước 5:
Nếu muốn TranslucentTB tự động khởi chạy cùng với Windows, mà không cần thực hiện các bước cài đặt thủ công như trên thì bạn nhấn phím Windows + R để mở cửa sổ Run và sau đó nhập lệnh Shell:startup rồi nhấn OK.
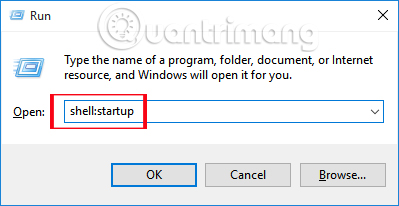
Bước 6:
Xuất hiện thư mục Startup với những phần mềm khởi chạy cùng hệ thống máy tính. Bạn mở thư mục cài file TranslucentTB (thường nằm trong Program Files (x86) hoặc Program Files). Bạn copy file TranslucentTB.exe, sau đó vào thư mục Startup vừa mở ra, nhấp chuột phải và chọn Paste Shortcut.
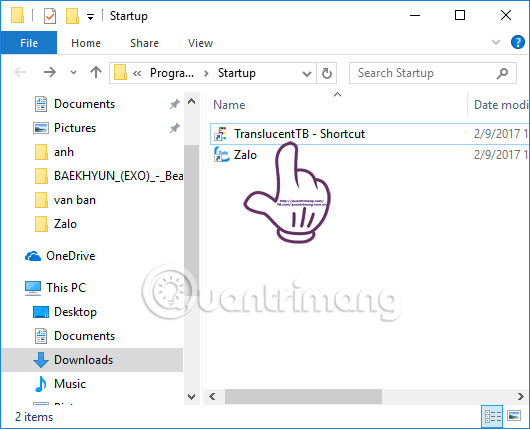
Bước 7:
Tiếp đến, chúng ta nhấn chuột phải vào tập tin TranslucentTB.exe – Shortcut rồi chọn Properties.
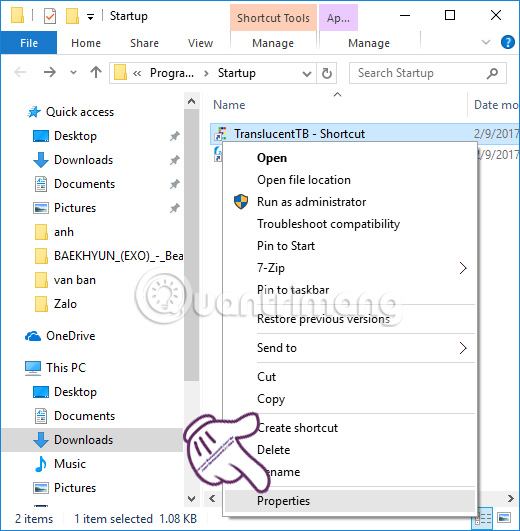
Bước 8:
Xuất hiện hộp thoại TranslucentTB.exe – Shortcut Properties. Tại mục Target, chúng ta hãy thêm lệnh –transparent vào cuối dòng rồi nhấn Apply và OK để lưu lại.
Thao tác này sẽ giúp TranslucentTB có thể khởi động cùng Windows, đồng thời thanh Taskbar sẽ được chuyển thành trong suốt ngay khi bạn mở máy tính để sử dụng.
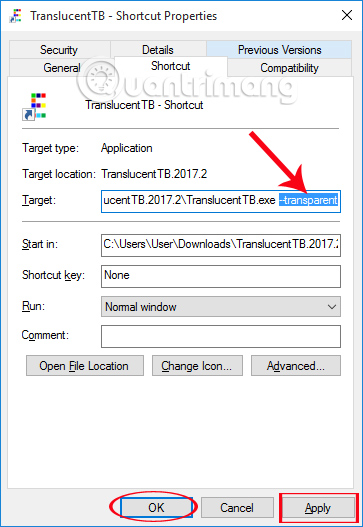
Chỉ với một phần mềm TranslucentTB vô cùng nhẹ và cài đặt dễ dàng, chúng ta có thể biến thanh Taskbar trên Windows 10 hoàn toàn trong suốt. Bên cạnh đó, khi đưa TranslucentTB vào thư mục Sartup trên hệ thống, cũng sẽ khiến phần mềm tự khởi động chạy cùng máy tính ngay khi khởi động.
Nếu màu hiển thị không chính xác, bạn cần tắt Accent color trong cài đặt Color của Personalization đi nhé.
Làm trong suốt thanh taskbar Win 10 với Classic Shell
Tải Classic Shell và cài đặt trên máy tính, khi cài bạn nhớ bỏ những tùy chọn như hình (nếu không muốn Explorer thay đổi) và tích vào ô Create a start menu folder nếu không sẽ không thể mở cài đặt Classic Menu Settings.
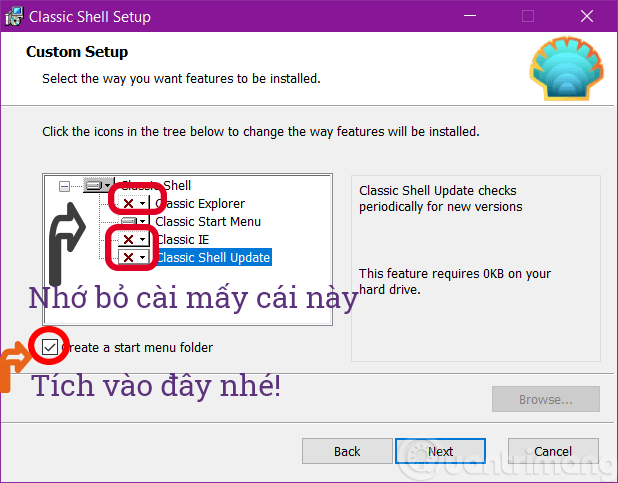
Mở Classic Start Menu Settings > tích vào Show all settings > tìm đến tab Taskbar, chọn Customize Taskbar > tích vào Transparent:
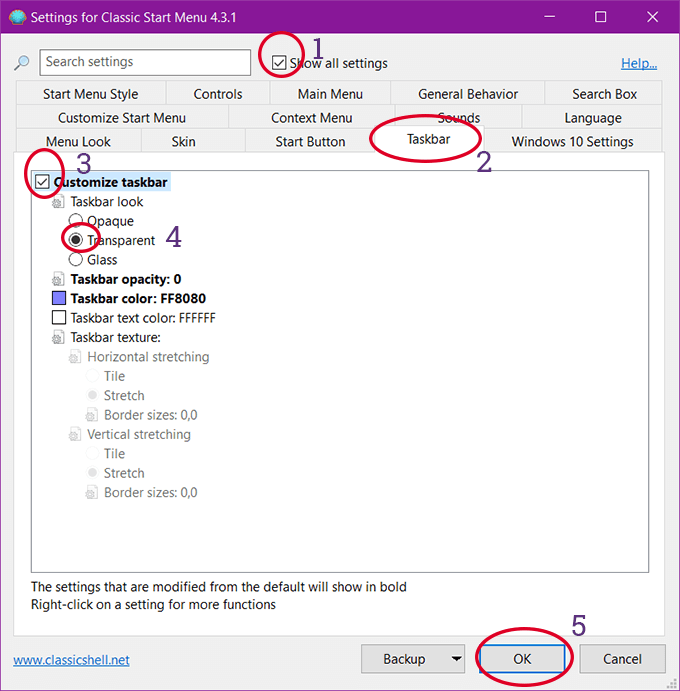
Kết quả bạn sẽ có một màn hình với taskbar trong suốt, đi kèm với Start Menu bị đổi kiểu, bạn có thể nhấp vào tùy chọn Start Menu để đổi về Menu Win 10 bình thường:

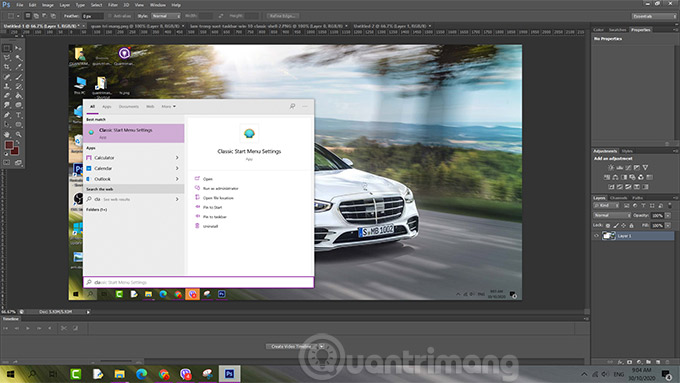
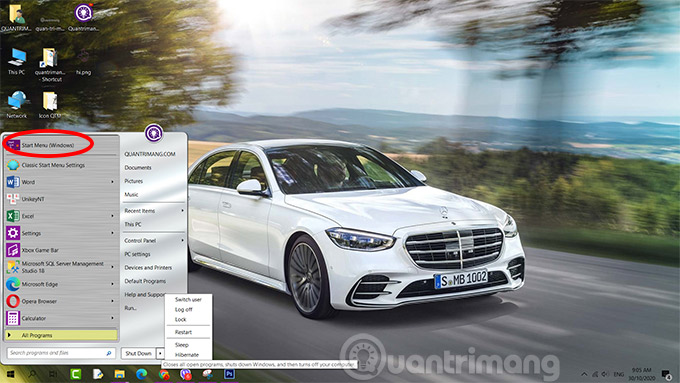
Trên đây là 2 cách để làm trong suốt taskbar Win 10, bạn thích cách nào hơn hay có lựa chọn làm trong suốt thanh taskbar Win 10 nào tốt hơn không? Hãy chia sẻ với chúng tôi bằng cách bình luận bên dưới bài viết nhé.
Tham khảo thêm các bài sau đây:
- Thủ thuật tùy chỉnh độ trong suốt của Start Menu trong Windows 10
- Hướng dẫn ghim thư mục vào Windows Taskbar
- Giải nén file Zip, RAR,… trực tuyến không cần phần mềm
Chúc các bạn thực hiện thành công!
- Làm sao để giảm lag, giật chơi game trên Windows 10?
- Cách thay đổi độ phân giải màn hình trên máy tính, laptop
- Bạn có biết đâu là vị trí tối ưu của thanh Taskbar Windows?
- Điểm qua một vài tính năng nhỏ, nhưng hữu ích, dự kiến sẽ góp mặt trên Windows 10 trong năm 2021
- Cách căn giữa icon Taskbar trong Windows 10
- Cách tắt tính năng xem trước nội dung Mail Windows 10








