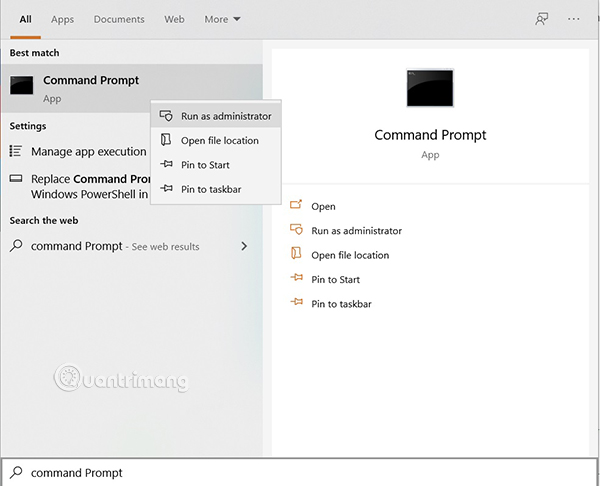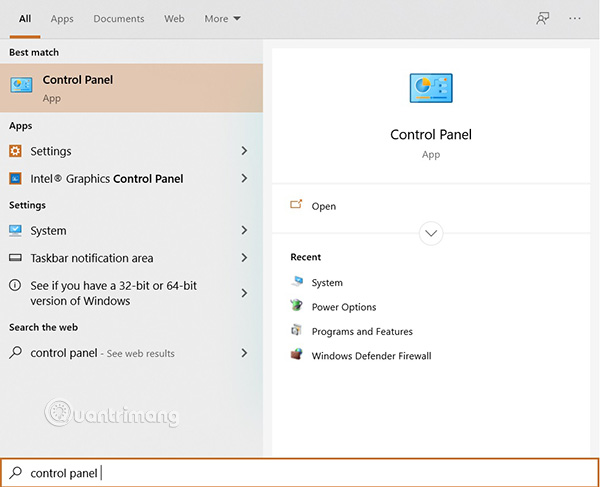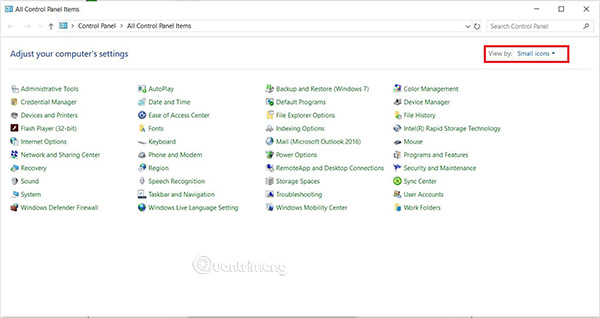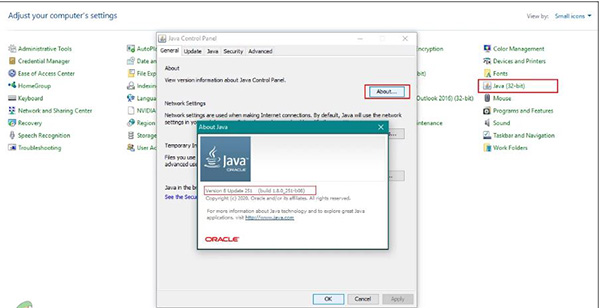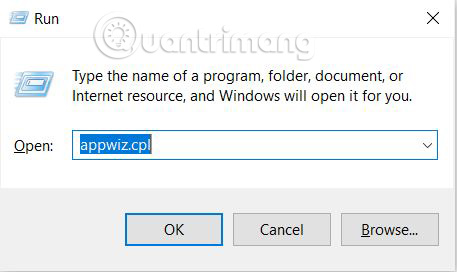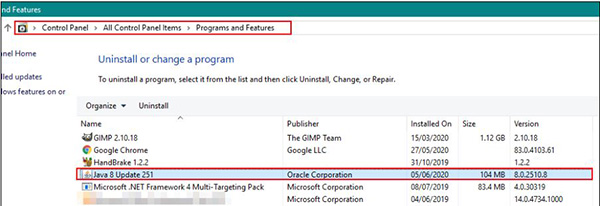Mỗi phiên bản của phần mềm đều có tên và số hiệu đặc biệt. Những con số ngoài dùng để chỉ sự nâng cấp của phiên bản mà còn giúp người dùng kiểm tra xem chương trình họ đang sử dụng đã đến lúc phải thay đổi chưa bằng cách so sánh với phiên bản mới nhất. Cũng như vậy, người dùng thường muốn kiểm tra trước khi cài đặt Java phiên bản mới nhất. Trong bài viết này, Quantrimang sẽ cùng bạn kiểm tra phiên bản Java một cách dễ dàng trên Windows và macOS.
Kiểm tra phiên bản Java trên Windows
Sử dụng Command Prompt
Cách dễ nhất để kiểm tra phiên bản Java đó là thông qua Command Prompt. Command Prompt là một công cụ vô cùng mạnh mẽ giúp người dùng kiểm tra được phiên bản của bất kì phần mềm nào chỉ bằng một dòng lệnh. Nếu bạn không thể kiểm tra được và gặp lỗi “Java is not recognized as an internal or external command”, bạn phải kiểm tra lại xem Java trong máy hay những biến số đã được cài đặt đúng chưa.
- Ấn tổ hợp phím Windows + S để mở tính năng tìm kiếm trên Windows. Gõ cmd/command prompt và ấn tổ hợp Ctrl + Shift + Enter để mở Command Prompt bằng quyền admin. (Chú ý: Bạn cũng có thể sử dụng chuột phải và chọn Run as administrator).

Mở Command Prompt bằng quyền admin - Gõ lệnh dưới đây để kiểm tra phiên bản Java được cài đặt trong máy của bạn:
java -version
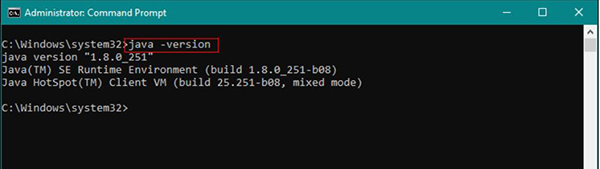
Sử dụng Control Panel
Cách phổ biến nhất để kiểm tra phiên bản một phần mềm đó là click chuột vào các lựa chọn trong phần mềm. Hầu hết các phần mềm đều có sẵn lựa chọn kiểm tra phiên bản. Bạn có thể mở Java control panel qua Control Panel của hệ thống, ở đó bạn sẽ thấy nút About. Nút đó sẽ giúp bạn biết được phiên bản Java đã cài trên hệ thống của bạn.
- Ấn tổ hợp Windows + S, sau đó gõ Control Panel và ô tìm kiếm rồi ấn Enter để mở.

Mở Control Panel - Click vào lựa chọn View và chọn Small icons.

Chọn View by: Small icons - Bây giờ tìm Java trong danh sách. Trong tab General, chọn About và bạn sẽ biết được phiên bản Java trong máy của mình.

Chi tiết phiên bản Java
Sử dụng Programs and Features
Người dùng có thể xem các chi tiết phiên bản Java trên máy qua Programs and Features, nơi có danh sách tất cả các chương trình được cài đặt trong máy. Hầu hết các ứng dụng đều có số hiệu phiên bản đi kèm với nó trong Program and Features. Hãy làm theo những bước sau đây:
- Ấn tổ hợp Windows + R để mở Run. Gõ appwiz.cpl và nhấn OK.

Mở Run và gõ tìm kiếm - Cửa sổ Program and Features khi đó sẽ được mở ra. Tìm Java trong danh sách và xem chi tiết phiên bản của ứng dụng.

Chi tiết phiên bản Java trong Programs and Features
Kiểm tra phiên bản Java trên macOS
Sử dụng Terminal
Ứng dụng Terminal cho phép người dùng kiểm soát hệ thống giống như trên Command Prompt. Cũng chỉ cần một câu lệnh là bạn đã có thể tìm được thứ mình muốn. Kiểm tra phiên bản Java qua Terminal rất dễ dàng. Bạn hãy làm theo các bước sau đây:
- Nhấn tổ hợp phím Command + Space để mở Spotlight, tìm Terminal và ấn Enter:
- Gõ lệnh sau vào Terminal:
java -version
Sử dụng System Preferences
System Preferences trên macOS cũng giống như Control Panel trên hệ điều hành Windows. Người dùng có thể tìm được các thông tin về ứng dụng Java qua System Preferences. Nút About cũng sẽ cho bạn biết tất cả những thông tin và phiên bản của ứng dụng. Để kiểm tra hãy làm theo các bước sau:
- Click vào logo Apple trên thanh menu và chọn System Preferences. Chọn biểu tượng Java ở cuối.
- Khi cửa sổ System Preferences của Java xuất hiện, click nút About để biết toàn bộ thông tin về phiên bản ứng dụng.