VPS là viết tắt của Virtual Private Server, một máy chủ riêng ảo. Về cơ bản, VPS cung cấp một máy tính ảo phục vụ cho nhu cầu của người dùng. VPS cung cấp cho người dùng những giải pháp linh hoạt cũng như một định danh mới để truy cập vào các dịch vụ, web hạn chế IP…
Trong bài viết này, Quản Trị Mạng sẽ hướng dẫn bạn cách đăng nhập VPS trên máy tính Windows 10.
Bạn có thể xem cách truy cập VPS trên máy tính Mac tại đây:
Cách đăng nhập VPS trên máy tính Windows 10
Đầu tiên, để truy cập VPS thì bạn phải sở hữu VPS trước. Bạn có thể mua hoặc thuê VPS của các nhà cung cấp dịch vụ này. Sau khi thanh toán, bạn sẽ nhận được các thông tin truy cập gồm IP, username (tên người dùng) và Password (mật khẩu).
Ví dụ: IP: 101.201.203.46; Username: Administrator; Password: [email protected]
Bước 1: Mở Remote Desktop Connection
Trên Windows 10 (hoặc các bản Windows khác) có sẵn công cụ để bạn truy cập VPS mang tên “Remote Desktop Connection“. Có hai cách để mở Remote Desktop Connection gồm:
Cách 1: Nhấn nút Start sau đó gõ Remote Desktop rồi nhấp vào Remote Desktop Connection trên kết quả tìm kiếm để mở
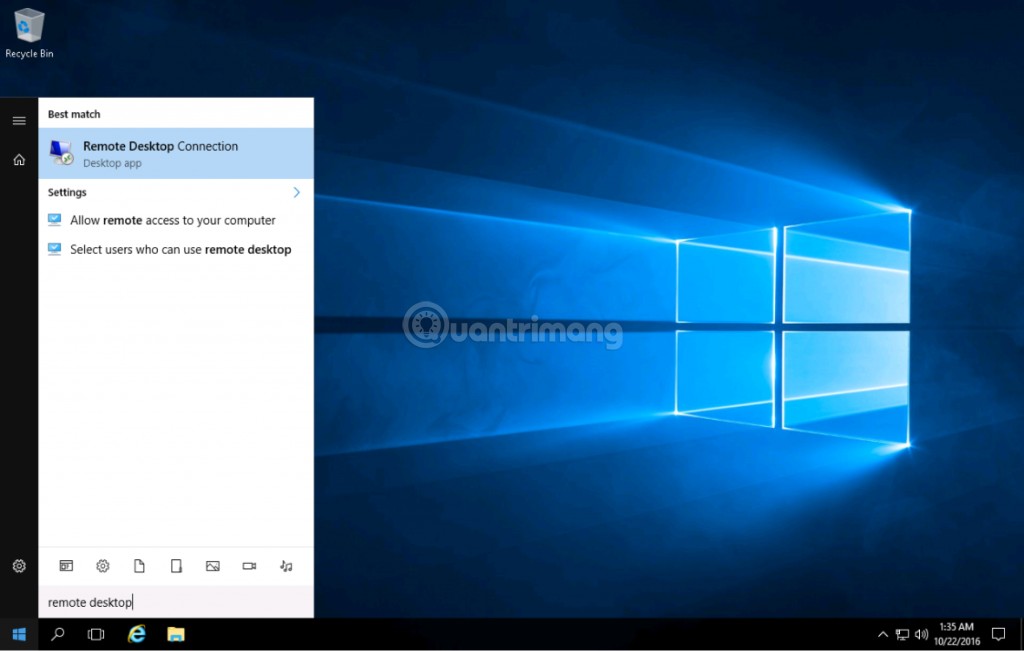
Cách 2: Nhấn Windows + R để mở hộp thoại Run rồi gõ mstsc sau đó nhấn Enter để mở Remote Desktop Connection
Bước 2: Nhập IP, Username và Password
Tiếp theo, bạn nhập IP vào cửa sổ Remote Desktop Connection vừa mới hiện ra. Nhấn Connect để sang phần tiếp theo.

Trong phần này, bạn nhập Username và Password vào ô tương ứng rồi nhấn OK. Nếu muốn lưu thông tin đăng nhập bạn có thể tích vào ô Remember me.
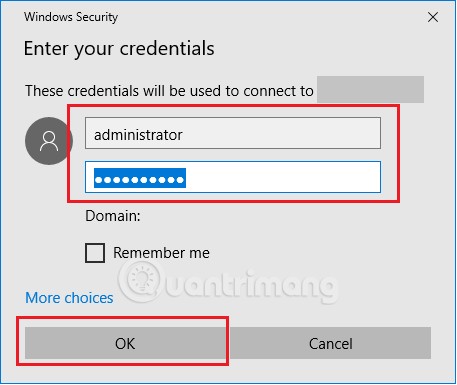
Bước 3: Xác nhận bảo mật
Một cửa sổ mới sẽ hiện ra yêu cầu bạn xác nhận bảo mật. Bạn cần tích vào ô Don’t ask me…. rồi nhấn Yes.
Sau bước này quá trình đăng nhập thành công và bạn có thể bắt đầu sử dụng VPS như một chiếc máy tính thứ hai của mình.
Chúc các bạn thành công!
- Cách cài đặt và cấu hình SNMP trên Windows 10
- Sửa lỗi phím tắt Windows + Shift + S không hoạt động trên Windows 10
- Một số máy Windows 10 bị khóa update sau khi cập nhật bản KB5003214 và KB5003690
- 3 cách giải mã file và thư mục trên Windows 10
- Bản cập nhật KB5005033 gây lỗi nghiêm trọng trên Windows 10






