Để chuyển hình ảnh thành file PDF trên iPhone, chúng ta có thể dùng rất nhiều cách khác nhau, chẳng hạn dùng phím tắt trong iPhone để tạo file PDF từ hình ảnh tự động, hoặc dùng ứng dụng để chuyển hình ảnh thành file PDF. Bài viết dưới đây sẽ hướng dẫn bạn các cách để chuyển ảnh thành file PDF trên iPhone.
Hướng dẫn chuyển ảnh thành PDF tự động trên iPhone
Bước 1:
Bạn mở ứng dụng Phím tắt trên iPhone rồi nhấn vào biểu tượng dấu cộng ở góc phải trên cùng. Trong mục tạo phím tắt, ấn vào ô tìm kiếm ở phía bên dưới màn hình. Sau đó, nhập từ khóa và chọn tác vụ Chọn ảnh.

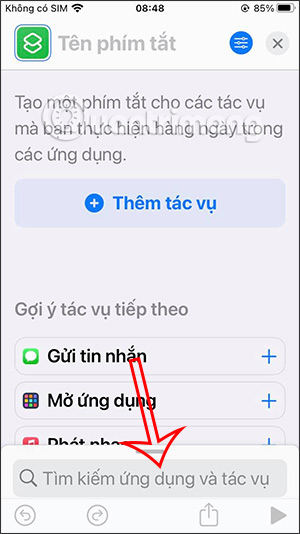
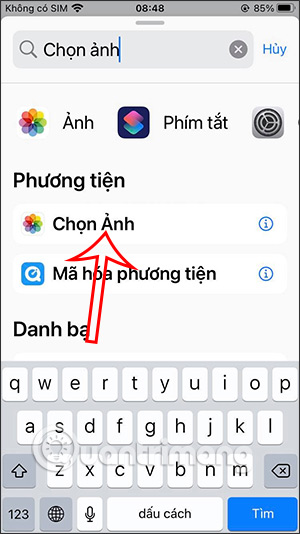
Bước 2:
Quay trở lại giao diện tạo phím tắt chúng ta sẽ kích hoạt chế độ Chọn nhiều mục. Sau đó người dùng nhấn vào ô tìm kiếm rồi nhập từ khóa Tạo tệp PDF. Tiếp tục nhấn vào mục Chia sẻ.
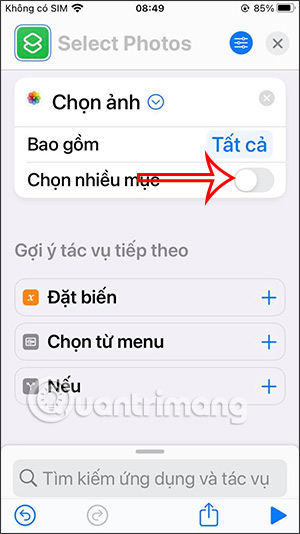
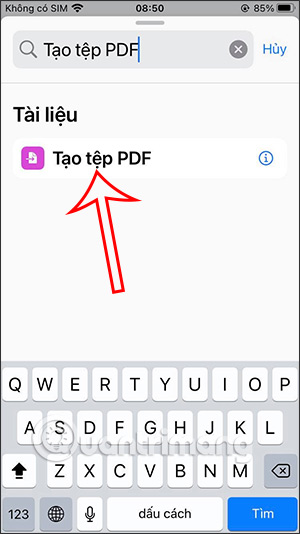

Bước 3:
Hiển thị các tác vụ cho phím tắt đã chọn. Bạn nhấn vào biểu tượng điều chỉnh ở góc bên phải phía trên màn hình. Lúc này chúng ta sẽ nhấn vào Thêm vào MH chính để sử dụng ngay phím tắt này.
Người dùng đặt tên và biểu tượng cho phím tắt mới của mình, rồi ấn vào nút Thêm ở góc bên phải phía trên màn hình.
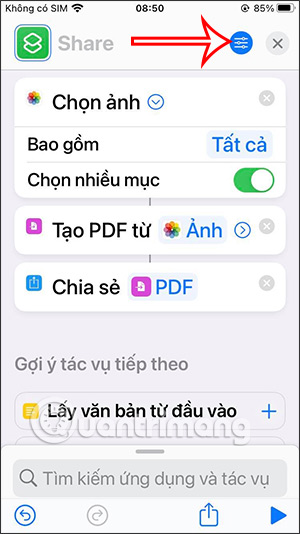
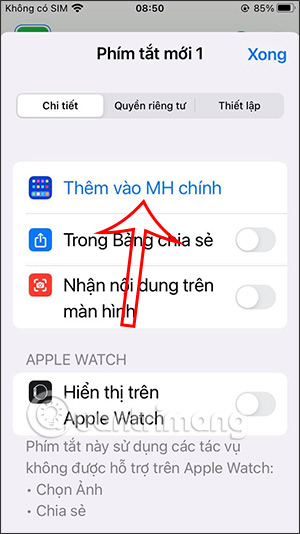
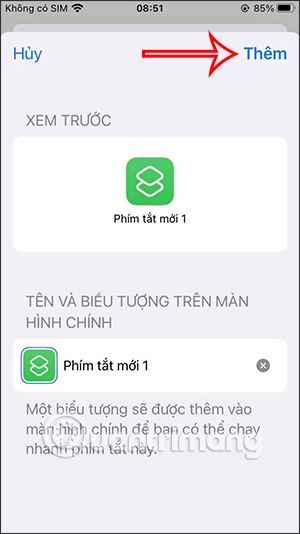
Bước 4:
Tại màn hình chính trên iPhone, nhấn vào phím tắt mà chúng ta đã tạo. Sau đó hiển thị album để người dùng nhấn chọn hình ảnh chuyển sang PDF.
Ngay lập tức ảnh được chuyển sang PDF để bạn lưu vào tệp hay chia sẻ.
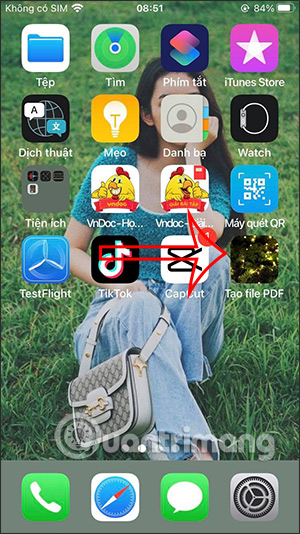

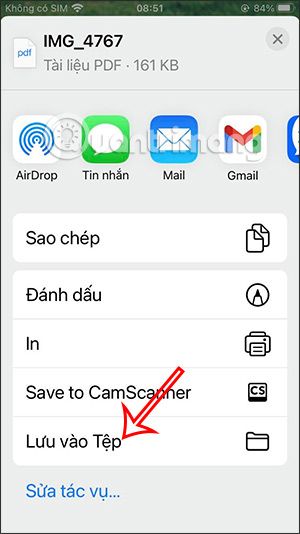
Cách chuyển ảnh sang PDF trên iPhone bằng tùy chọn in
1. Mở ứng dụng Photos trên iPhone và nhấn vào Album. Bây giờ, hãy nhấn vào Select và chọn một hoặc nhiều hình ảnh.
2. Nhấn vào Share.
3. Chọn Print từ Share Sheet.
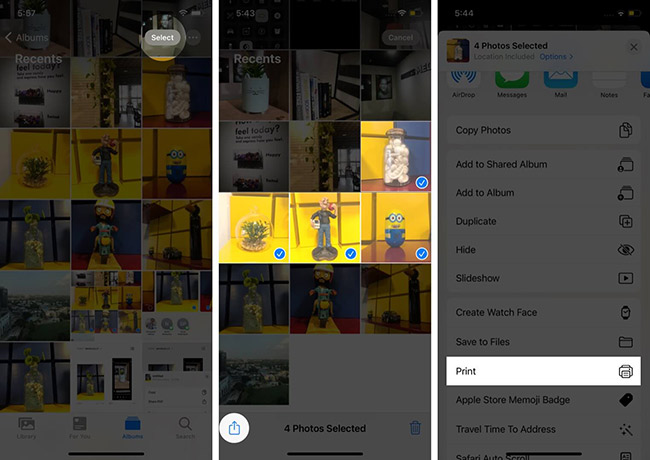
4. Sử dụng hai ngón tay trên bản xem trước ảnh, chụm hướng ra ngoài để lưu ảnh dưới dạng PDF.
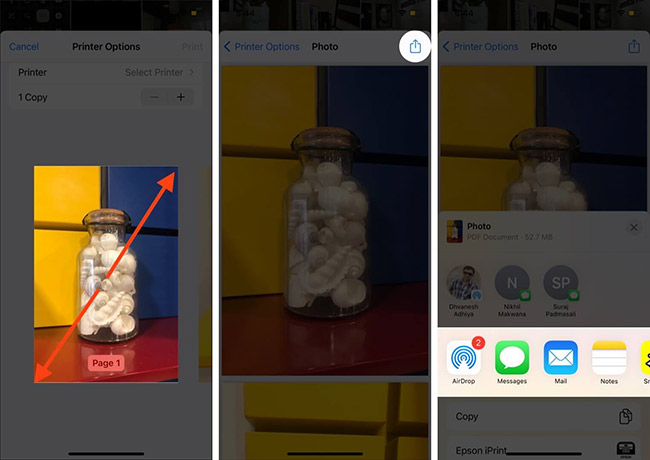
Chọn Books trên Share Sheet để chuyển ảnh thành PDF
1. Chọn ảnh và nhấn Share.
2. Nhấn vào Books trên Share Sheet. Vuốt theo chiều ngang trên hàng biểu tượng ứng dụng, nếu cần.
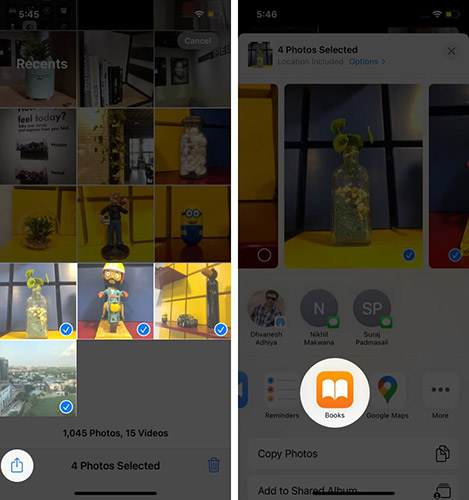
3. Ảnh sẽ tự động chuyển thành file PDF và mở trong Books. Nó sẽ được lưu ở đó.
4. Nhấn vào màn hình rồi nhấn vào mũi tên Back để quay lại.
5. Tiếp theo, nhấn vào More (ba dấu chấm).
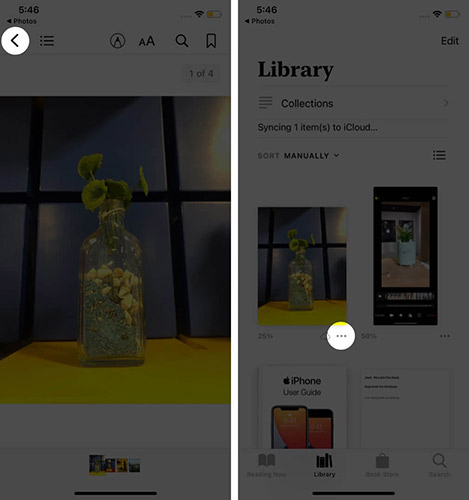
Lưu ảnh dưới dạng PDF trên iPhone bằng ứng dụng Files
Ứng dụng Files cho phép bạn nhanh chóng tạo các file PDF. Tuy nhiên, ảnh phải được lưu trong Files. Vì vậy, nếu bạn đã có hình ảnh ở đây, hãy tiếp tục với các bước sau. Nếu chúng nằm trong Drive, Dropbox, One Drive, v.v…, bạn có thể xem cách bật các dịch vụ đám mây của bên thứ ba này bên trong Files.
Hoặc, để sao chép ảnh từ Photos sang Files: Chọn ảnh bên trong Photos, nhấp vào nút Share rồi chọn Save to Files.
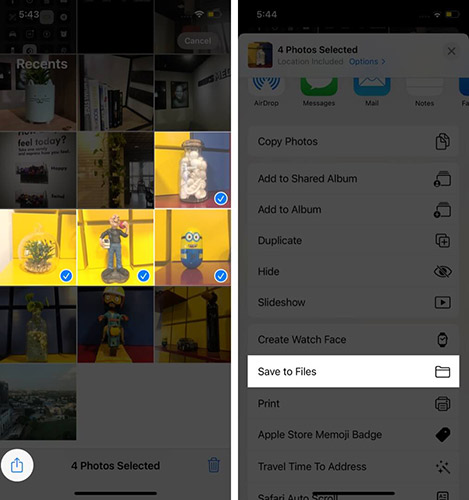
Tiếp theo đây là các bước để tạo file PDF từ Photos trên iPhone.
1. Mở Files và định vị hình ảnh.
2. Để chuyển đổi một hình ảnh thành PDF: Nhấn và giữ hình ảnh đó, rồi chọn Create PDF.
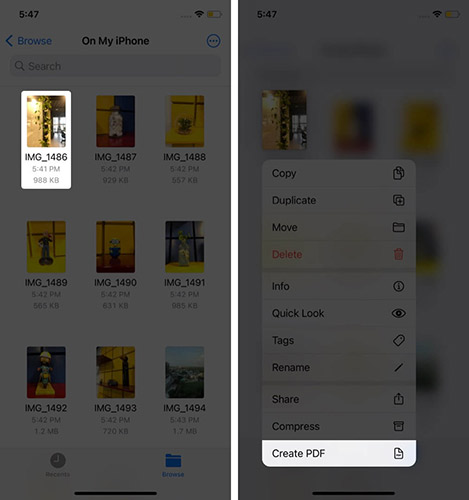
3. Để chuyển đổi một số hình ảnh thành PDF: Nhấn vào More (ba dấu chấm bên trong vòng tròn) từ trên cùng bên phải và nhấn vào Select.
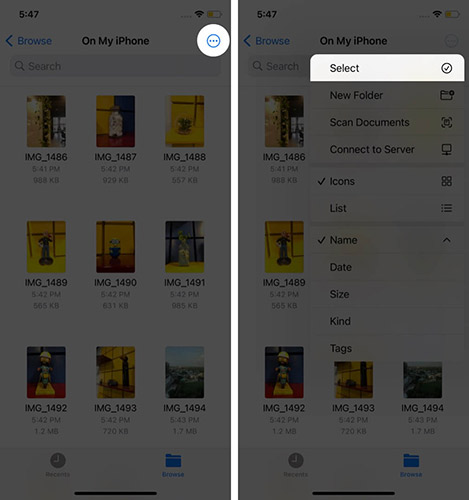
Bây giờ, hãy nhấn vào nhiều ảnh. Sau khi hoàn tất, hãy nhấn vào More từ dưới cùng bên phải và chọn Create PDF.
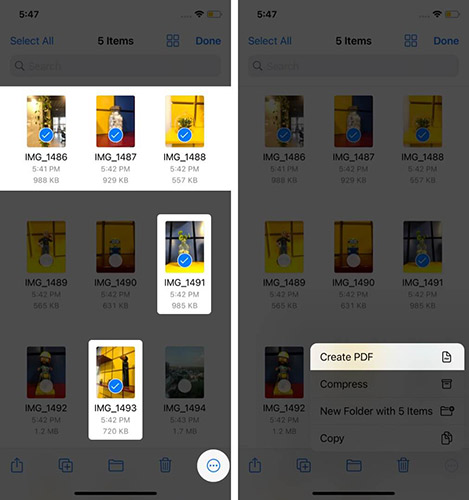
Các file sẽ tạo thành PDF từ những hình ảnh đó. Nó sẽ được lưu ở cùng một vị trí với ảnh gốc.














