Trong bài viết dưới đây, Quantrimang sẽ hướng dẫn bạn cách biến MacBook thành máy tính Mac để bàn.
Sử dụng màn hình rời với MacBook
Sử dụng màn hình rời với MacBook có thể rất linh hoạt. Bạn có thể sử dụng laptop cùng với màn hình rời, hoặc kết nối với màn hình và không cần đến MacBook nữa. macOS sẽ gợi cho bạn nhớ đến những thứ như độ phân giải, cách sắp xếp cửa sổ bất cứ khi bạn kết nối hoặc ngắt kết nối với màn hình.
Hiểu rõ được những giới hạn của MacBook rất quan trọng. Năm sản xuất và khả năng của phần cứng sẽ giúp bạn biết được. Cách tốt nhất để biết được MacBook thuộc dòng nào đó là tìm kiếm trên trang web Apple Support.
Ví dụ: tìm kiếm “MacBook Pro 2016 15 inch” sẽ cho ra các thông số kỹ thuật cho mẫu 2016 cơ bản. Trong phần “Hỗ trợ video”, nó cho biết kiểu máy này hỗ trợ hai màn hình bên ngoài với độ phân giải 5120 x 2880 ở 60Hz hoặc bốn màn hình với độ phân giải 4096 x 2304.
Bạn có thể sử dụng phương pháp tương tự để hiểu cách kết nối bất kỳ màn hình bên ngoài nào với MacBook của mình. MacBook Pro 2016 phải tìm kiếm hỗ trợ DisplayPort gốc qua USB-C, có nghĩa là nó không có đầu ra HDMI, chỉ có USB-C, do đó, là “gốc”. Bảng thông số cho biết HDMI, VGA và Thunderbolt 2 cũng được hỗ trợ, nhưng bạn cần một bộ chuyển đổi để làm cho nó hoạt động.
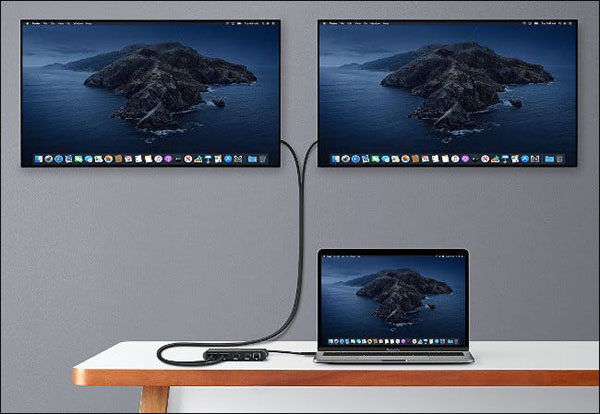
Nếu bạn đang sử dụng Thunderbolt để kết nối màn hình của mình, bạn có thể kết nối các màn hình theo chuỗi với nhau. Nói cách khác, bạn sẽ kết nối một màn hình với MacBook của mình và một màn hình thứ hai với màn hình đầu tiên đó.
Cả hai màn hình sau đó sẽ hiển thị và bạn có thể sử dụng chúng độc lập trong macOS. Đảm bảo rằng bạn kiểm tra MacBook và màn hình của mình có hỗ trợ công nghệ cần thiết trước khi mua.
Chọn bàn phím ngoài
Bàn phím cũng là phụ kiện cần thiết khi kết nối MacBook với màn hình ngoài. Sự lựa chọn tốt nhất đó là bàn phím Magic Keyboard của Apple, có hai loại có bàn phím số và không bàn phím số.
Cả hai bàn phím đều kết nối qua Bluetooth, có thể sạc lại được và sử dụng đầu nối sạc Lightning cho iPhone và iPad của Apple. Có một tập hợp đầy đủ các phím đa phương tiện và bố cục dành riêng cho Mac thông thường mà bạn đã quen trên bàn phím MacBook của mình.

Mặc dù Apple tạo ra một bàn phím chắc chắn, nhưng vẫn có rất nhiều tùy chọn khác. Hầu hết mọi USB hoặc bàn phím không dây (RF hoặc Bluetooth) đều hoạt động với máy Mac của bạn. Bạn cũng có thể sử dụng các ứng dụng như Karabiner-Elements để tùy chỉnh bố cục bàn phím của mình. Điều này cũng có nghĩa là bạn có thể sử dụng các phím như Alt của Windows thành Command — để bạn có thể sử dụng chúng trên máy Mac.
Bàn phím cơ cũng là một lựa chọn không tồi. Mặc dù thường xuyên được bán trên thị trường cho các game thủ, nhưng đây là lựa chọn lý tưởng cho những ai dành nhiều thời gian trong ngày để đánh máy. Mỗi thiết kế phím có cảm giác và âm thanh khác nhau, nhưng chúng có thể được thay thế riêng lẻ bằng các phím tùy chỉnh nếu muốn.
Điều chỉnh con trỏ chuột
Nếu bạn đang đọc bài viết này, bạn đã quen thuộc với bàn di chuột đa điểm, ngoại cỡ của MacBook. Nếu bạn muốn mô phỏng cảm giác và chức năng của nó, không có gì tốt hơn Magic Trackpad 2 của Apple. Không có sản phẩm nào trên thị trường giống như này.

Hầu hết các con chuột thông thường cũng sẽ hoạt động với máy Mac của bạn, cho dù chúng có dây hay không dây. Một số chuột không dây yêu cầu một dongle RF mà bạn kết nối qua cổng USB của MacBook. Magic Mouse 2 sẽ hoàn thành tốt công việc và các mẫu chuột thông thường cũng cho hiệu quả y như vậy.
Đừng quên ổ cứng
Một trong những hạn chế lớn nhất của máy tính xách tay hiện đại là dung lượng lưu trữ. Ổ cứng SSD nhanh và bền, nhưng chúng vẫn khá đắt so với ổ cứng cơ học. Nếu bạn muốn MacBook của mình hoạt động như một máy tính để bàn, bạn có thể sẽ cần một số loại bộ nhớ ngoài.
Đây chỉ đơn giản như một ổ cứng gắn vào USB. Ổ đĩa có thể được sử dụng để sao lưu máy Mac của bạn với Time Machine và lưu trữ dữ liệu cá nhân. Tuy nhiên, nếu ngân sách cho phép, bạn có thể chọn một SSD bên ngoài. Nó sẽ cung cấp cho bạn tốc độ đọc và ghi nhanh hơn nhiều.
Docks và Hubs đơn giản hóa quá trình chuyển đổi
Dock và hub giúp hai dùng MacBook: mở rộng số lượng cổng và đơn giản hóa việc sử dụng MacBook như một máy tính để bàn.
Lợi ích đầu tiên là khá rõ ràng. Nếu bạn có một chiếc MacBook được sản xuất gần đây, bạn sẽ không có bất kỳ thứ gì khác ngoài cổng USB-C (Thunderbolt 3) để kết nối các thiết bị bên ngoài, chẳng hạn như thẻ USB. Cổng chuyển đổi (Hub) cung cấp nhiều loại cổng kết nối hơn, cho phép bạn kết nối với nhiều thiết bị.

Dock thực sự tỏa sáng khi chúng được sử dụng như một điểm kết nối duy nhất cho tất cả các thiết bị ngoại vi trên bàn làm việc của bạn. Nếu bạn kết nối tất cả màn hình, thiết bị lưu trữ và các thiết bị ngoại vi khác với một đế cắm, bạn có thể chỉ cần kết nối MacBook của mình với một cổng chuyển đổi hoặc ổ cắm khi bạn về nhà và thế thôi, bạn đã có một máy tính để bàn.













