Nếu bạn đã cài đặt Google Drive trên máy tính của mình, thì bạn có thể thêm liên kết Google Drive vào ngăn điều hướng của File Explorer trong Windows 10. Điều này sẽ giúp bạn truy cập khá dễ dàng. Bạn sẽ cần sử dụng Registry Editor để thực hiện công việc này.
Trước đây, Google Drive từng được thêm tự động vào ngăn điều hướng trong File Explorer ngay sau khi cài đặt. Tuy nhiên, mọi thứ đã thay đổi trong những năm qua và bây giờ, bạn cần phải thêm nó theo cách thủ công. Vì bạn sẽ thay đổi một vài thứ trong Registry Editor, trước tiên bạn nên tạo một điểm khôi phục hệ thống hoặc tạo một bản sao lưu file Registry.
Cách thêm Google Drive vào File Explorer
Thêm Google Drive vào File Explorer bằng ứng dụng Backup and Sync
Để thêm thư mục Google Drive trong menu bên File Explorer, bạn cần tải xuống và thiết lập ứng dụng Backup and Sync trên PC của mình. Đây là cách thực hiện.
Bước 1: Truy cập trang tải xuống Google Drive và nhấp vào nút Download trong Backup and Sync. Khi được nhắc, hãy nhấp vào Agree and Download.
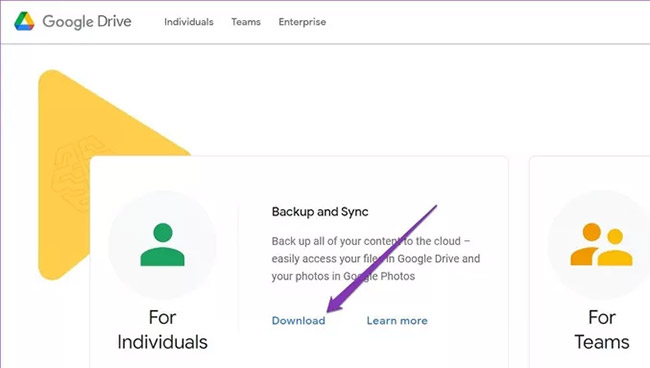
Bước 2: Bây giờ, chạy file EXE và làm theo hướng dẫn trên màn hình để cài đặt Backup and Sync trên PC.
Sau khi quá trình cài đặt hoàn tất, bạn sẽ tìm thấy ứng dụng Backup and Sync trên màn hình của mình cùng với các shortcut tới Google Docs, Sheets và Slides.
Bước 3: Mở ứng dụng Backup and Sync và đăng nhập bằng tài khoản Google của bạn.
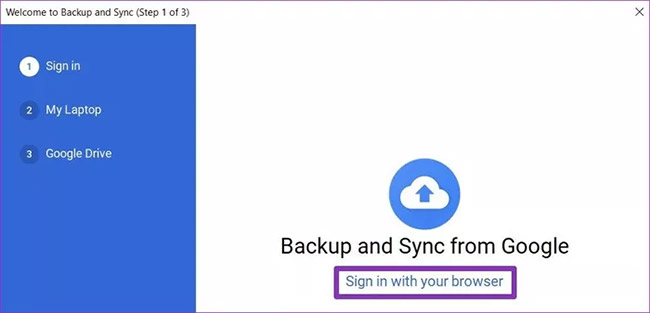
Bước 4: Thực hiện lựa chọn các thư mục cục bộ trên PC mà bạn muốn liên tục sao lưu vào Google Drive của mình. Ngoài ra, nếu bạn muốn sao lưu ảnh và video trực tiếp vào Google Photos, hãy chọn hộp kiểm có nội dung “Upload photos and videos to Google Photos”. Sau đó nhấn Next.
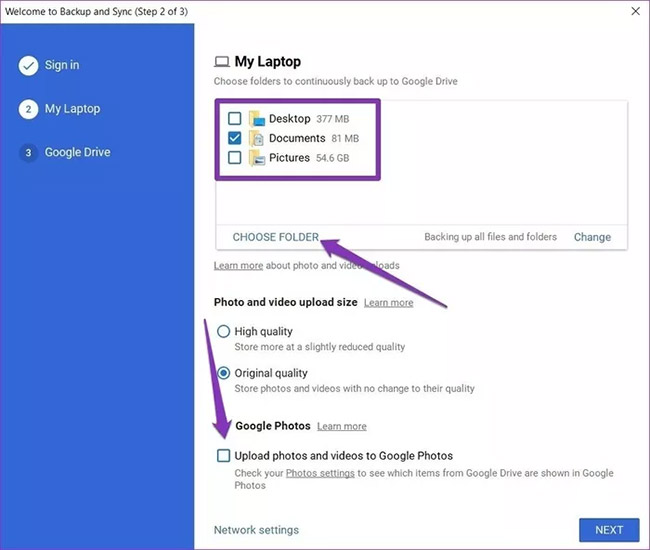
Bước 5: Bạn có thể chọn các thư mục Google Drive mà bạn muốn truy cập trực tiếp từ File Explorer. Ngoài ra, bạn cũng có thể chọn đồng bộ mọi thứ. Thực hiện lựa chọn thích hợp và nhấp vào nút Start.
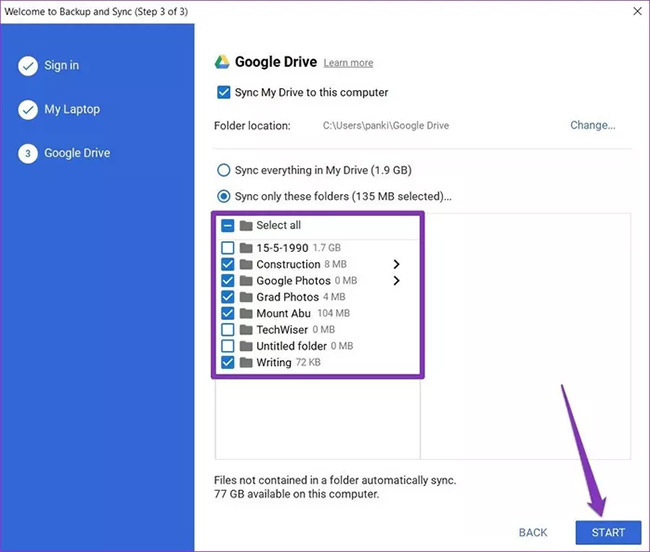
LƯU Ý: Tùy thuộc vào dung lượng dữ liệu của bạn, có thể mất một lúc để đồng bộ tất cả các file Google Drive của bạn trong File Explorer.
Sau khi quá trình đồng bộ hoàn tất, bạn sẽ tìm thấy thư mục Google Drive trong ngăn điều hướng File Explorer.
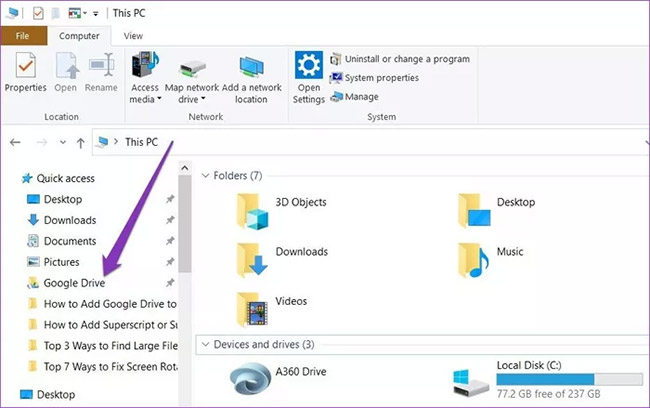
Giờ đây, thư mục Google Drive của bạn đã có sẵn cục bộ, bạn có thể thực hiện nhiều việc để quản lý các file Drive của mình ngay từ File Explorer.
Thêm Google Drive vào File Explorer bằng file .reg
Để thêm Google Drive vào ngăn điều hướng File Explorer trong Windows 10, hãy làm theo các bước sau:
1. Mở Notepad trên máy tính.
2. Dán code registry được yêu cầu và lưu nó dưới dạng file .reg.
3. Tiếp theo, nhấp đúp vào file .reg.
4. Thêm nội dung vào registry.
5. Khởi động lại Windows Explorer.
Lúc đầu, bạn cần mở Notepad và dán văn bản sau:
Windows Registry Editor Version 5.00
[HKEY_CURRENT_USERSoftwareClassesCLSID{3935ea0f-5756-4db1-8078-d2baf2f7b7b2 ]
@="Google Drive"
"System.IsPinnedToNamespaceTree"=dword:00000001
"SortOrderIndex"=dword:00000042
[HKEY_CURRENT_USERSoftwareClassesCLSID{3935ea0f-5756-4db1-8078-d2baf2f7b7b2 DefaultIcon]
@=hex(2):43,00,3a,00,5c,00,50,00,72,00,6f,00,67,00,72,00,61,00,6d,00,20,00,46,
00,69,00,6c,00,65,00,73,00,5c,00,47,00,6f,00,6f,00,67,00,6c,00,65,00,5c,00,
44,00,72,00,69,00,76,00,65,00,5c,00,67,00,6f,00,6f,00,67,00,6c,00,65,00,64,
00,72,00,69,00,76,00,65,00,73,00,79,00,6e,00,63,00,2e,00,65,00,78,00,65,00,
2c,00,30,00,00,00
[HKEY_CURRENT_USERSoftwareClassesCLSID{3935ea0f-5756-4db1-8078-d2baf2f7b7b2 InProcServer32]
@=hex(2):43,00,3a,00,5c,00,57,00,49,00,4e,00,44,00,4f,00,57,00,53,00,5c,00,73,
00,79,00,73,00,74,00,65,00,6d,00,33,00,32,00,5c,00,73,00,68,00,65,00,6c,00,
6c,00,33,00,32,00,2e,00,64,00,6c,00,6c,00,00,00
[HKEY_CURRENT_USERSoftwareClassesCLSID{3935ea0f-5756-4db1-8078-d2baf2f7b7b2 Instance]
"CLSID"="{0E5AAE11-A475-4c5b-AB00-C66DE400274E "
[HKEY_CURRENT_USERSoftwareClassesCLSID{3935ea0f-5756-4db1-8078-d2baf2f7b7b2 InstanceInitPropertyBag]
"Attributes"=dword:00000011
"TargetFolderPath"=hex(2):25,00,55,00,73,00,65,00,72,00,50,00,72,00,6f,00,66,
00,69,00,6c,00,65,00,25,00,5c,00,47,00,6f,00,6f,00,67,00,6c,00,65,00,20,00,
44,00,72,00,69,00,76,00,65,00,00,00
[HKEY_CURRENT_USERSoftwareClassesCLSID{3935ea0f-5756-4db1-8078-d2baf2f7b7b2 ShellFolder]
"FolderValueFlags"=dword:00000028
"Attributes"=dword:f080004d
[HKEY_CURRENT_USERSOFTWAREMicrosoftWindowsCurrentVersionExplorerHideDesktopIconsNewStartPanel]
"{3935ea0f-5756-4db1-8078-d2baf2f7b7b2 "=dword:00000001
[HKEY_CURRENT_USERSOFTWAREMicrosoftWindowsCurrentVersionExplorerDesktopNameSpace{3935ea0f-5756-4db1-8078-d2baf2f7b7b2 ]
@="Google Drive"
Sau đó, nhấp vào nút File và chọn Save As. Ngoài ra, bạn có thể nhấn tổ hợp phím Ctrl + Shift + S.
Bây giờ bạn cần chọn một vị trí mà bạn muốn lưu file.
Sau đó, đặt tên file với phần mở rộng .reg. Ví dụ, nếu tên file là test-registry, thì nó phải là test-registry.reg. Sau đó, mở rộng danh sách drop-down Save as type và chọn All Files. Bây giờ, bạn có thể nhấp vào nút Save.
Sau khi lưu file, nhấp đúp vào file đó. Bạn có thể thấy lời nhắc UAC. Hãy nhấp vào nút Yes.
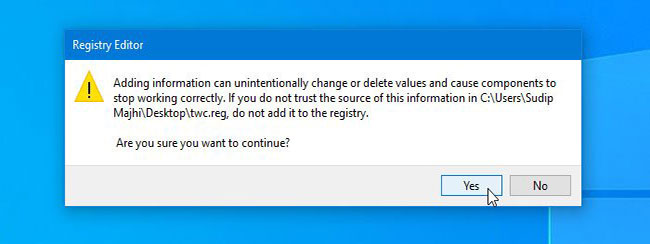
Ngay sau đó, một cửa sổ xác nhận sẽ xuất hiện, nơi bạn có thể tìm thấy nút Yes. Như thường lệ, bạn cần nhấp vào nút này.
Nếu mọi thứ diễn ra chính xác, bạn sẽ thấy một thông báo thành công.
Lần này, hãy nhấp vào nút OK để đóng cửa sổ và khởi động lại Windows Explorer, sau đó tìm Google Drive trong ngăn điều hướng.
Quá trình thêm và xóa gần như giống nhau, nhưng có sự thay đổi về code Registry. Để ẩn Google Drive khỏi bảng điều khiển thanh bên, bạn cần xóa hoặc thay đổi một số key và giá trị Registry. Đây là cách để làm điều đó.
Cách xóa Google Drive khỏi File Explorer
Để xóa Google Drive khỏi ngăn điều hướng File Explorer, hãy làm theo các bước sau:
2. Điều hướng đến CLSID trong HKEY_CURRENT_USER.
3. Xóa {3935ea0f-5756-4db1-8078-d2baf2f7b7b2 .
4. Điều hướng đến NameSpace trong HKEY_CURRENT_USER.
5. Xóa {3935ea0f-5756-4db1-8078-d2baf2f7b7b2 .
6. Điều hướng đến NewStartPanel trong HKEY_CURRENT_USER.
7. Xóa {3935ea0f-5756-4db1-8078-d2baf2f7b7b2 .
8. Khởi động lại Windows Explorer.
Mở Registry Editor và điều hướng đến đường dẫn sau:
HKEY_CURRENT_USERSoftwareClassesCLSIDTại đây, bạn có thể tìm thấy key có tên {3935ea0f-5756-4db1-8078-d2baf2f7b7b2 .
Nhấp chuột phải vào nó, chọn Delete và xác nhận thay đổi.
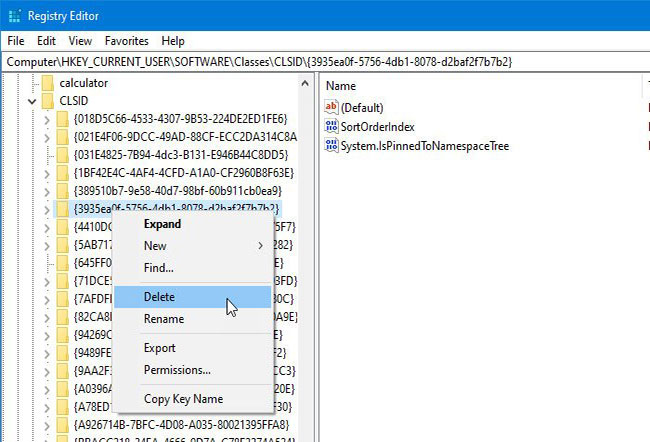
Tiếp theo, điều hướng đến đường dẫn này:
HKEY_CURRENT_USERSOFTWAREMicrosoftWindowsCurrentVersionExplorerDesktopNameSpaceTìm key {3935ea0f-5756-4db1-8078-d2baf2f7b7b2 và làm theo các bước tương tự như trên để xóa nó.
Bây giờ, điều hướng đến đường dẫn này:
HKEY_CURRENT_USERSOFTWAREMicrosoftWindowsCurrentVersionExplorerHideDesktopIconsNewStartPanelTìm key {3935ea0f-5756-4db1-8078-d2baf2f7b7b2 và thực hiện các bước tương tự để xóa.
Google Drive sẽ bị xóa ngay lập tức khỏi ngăn điều hướng File Explorer.
Ngoài ra, bạn có thể tạo file .reg bằng code registry sau, lưu nó dưới dạng file .reg và chạy nó:
Windows Registry Editor Version 5.00
[-HKEY_CURRENT_USERSoftwareClassesCLSID{3935ea0f-5756-4db1-8078-d2baf2f7b7b2 ]
[-HKEY_CURRENT_USERSOFTWAREMicrosoftWindowsCurrentVersionExplorerDesktopNameSpace{3935ea0f-5756-4db1-8078-d2baf2f7b7b2 ]
[HKEY_CURRENT_USERSOFTWAREMicrosoftWindowsCurrentVersionExplorerHideDesktopIconsNewStartPanel]
"{3935ea0f-5756-4db1-8078-d2baf2f7b7b2 "=-Hy vọng hướng dẫn này sẽ hữu ích cho bạn.














