Tablet Mode là gì?
Tablet Mode là tính năng khá mới trên Windows 10, được tạo ra để tối ưu hóa việc sử dụng thiết bị có màn hình cảm ứng để người dùng không cần phải cắm thêm chuột hay bàn phím. Khi Table Mode được bật, các ứng dụng sẽ mở full màn hình, taskbar, icon desktop sẽ được giảm bớt đi.
Tablet Mode trên hệ điều hành Windows 10 còn được gọi là tính năng Continuum Mode.
Bật, tắt Tablet Mode từ Action center
Để kích hoạt hoặc vô hiệu hóa chế độ Tablet Mode trên Windows 10 một cách nhanh chóng, bạn sử dụng nút Tablet mode nằm trên Action Center của thanh Taskbar. Các bước làm như sau:
Bước 1: Khởi chạy Action Center bằng cách nhấp vào biểu tượng nằm ở góc ngoài cùng bên phải thanh Taskbar (thường là dưới cùng bên phải màn hình của bạn).
Hoặc bạn có thể sử dụng tổ hợp phím Windows+A.
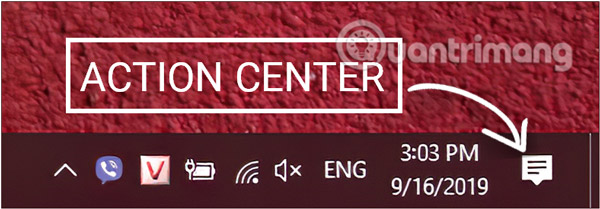
Bước 2: Ở giao diện Action Center, xác định vị trí nút Tablet mode và nhấp vào để bật hoặc tắt tính năng. Nếu Tablet mode hiện sáng cùng chữ ON nghĩa là đang được bật, còn nếu nó tối màu thì sẽ là đang tắt.
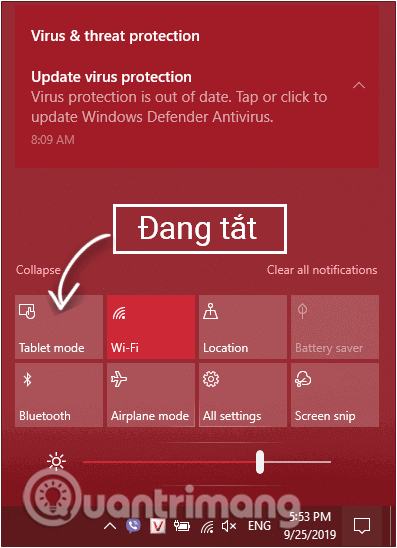
Cách bật, tắt Tablet Mode trên Win 10 sử dụng Windows Settings
Để kích hoạt chế độ Tablet Mode trên Windows 10, bạn thực hiện theo các bước dưới đây:
Bước 1: Trước hết, chúng ta sẽ mở giao diện cửa sổ Windows Settings bằng cách nhấn chọn Start menu rồi nhấn tiếp vào biểu tượng răng cưa.
Hoặc bạn có thể sử dụng tổ hợp phím Windows+I.
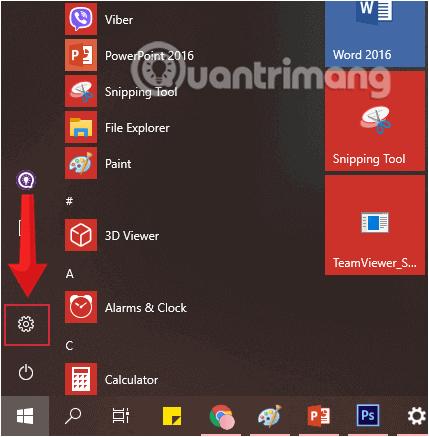
Bước 2: Trong giao diện Windows Settings, tiếp tục nhấn vào System để thiết lập các thay đổi.
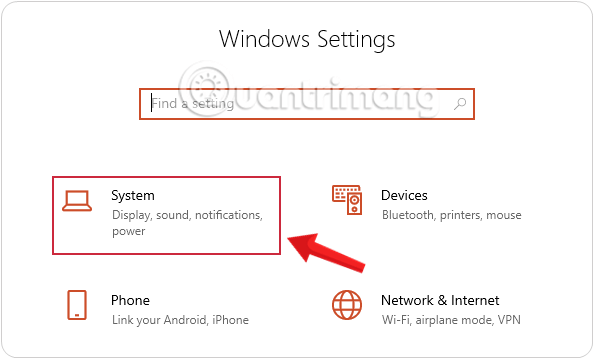
Bước 3: Dưới mục System, click chuột vào Tablet Mode từ khung bên trái cửa sổ, sau đó thiết lập Tablet Mode tắt/bật tùy nhu cầu của mình bằng cách thay đổi trạng thái thanh trượt bên phải sang ON/OFF.
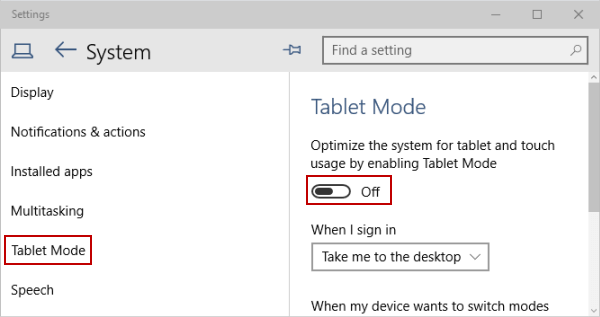
Với Windows 10 các phiên bản mới nhất thì tùy chọn tắt bật Tablet Mode trong Settings sẽ không sử dụng được nữa. Bạn làm theo cách 1 hoặc theo dõi tiếp giải pháp thứ 3 sau đây nhé.
Bật tắt Tablet Mode trên máy tính sử dụng Registry Editor
Một cách khác là bạn có thể chỉnh sửa giá trị Registry để bật, tắt chế độ máy tính bảng Tablet Mode trên Windows 10.
Lưu ý:
- User bạn sử dụng phải là Administrator để có thể sửa đổi Registry.
- Nên sao lưu lại Registry trước khi thực hiện sửa đổi.
Bước 1: Nhấn tổ hợp phím Windows+R để mở cửa sổ lệnh Run.
Bước 2: Nhập lệnh sau vào và nhấn Enter:
regedit
Bước 3: Giao diện Registry Editor hiện ra, bạn điều hướng theo đường dẫn sau:
HKEY_CURRENT_USERSoftwareMicrosoftWindowsCurrentVersionImmersiveShellBước 4: Trong ImmersiveShell, bạn tìm tới DWORD có tên là TabletMode ở khung bên phải và kích đúp chuột vào.
Bước 5: Ở cửa sổ hiện ra, nếu đang ở chế độ thường muốn bật Tablet Mode, bạn sẽ thấy giá trị trong khung Value Data là 0, thay đổi nó thành 1 rồi click chọn OK.
Ngược lại, nếu muốn tắt Tablet Mode, đổi giá trị 1 trong khung thành 0.
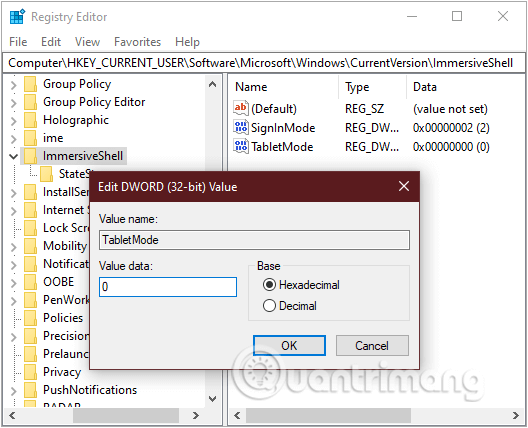
Một số trường hợp bạn đang ở chế độ Tablet Mode rồi và muốn chuyển trở về chế độ Desktop Mode bình thường, sau khi thay đổi giá trị ở trên mà vẫn chưa thấy có hiệu lực, hãy click vào DWORD SignInMode cùng mục, thay đổi giá trị Value data thành 1 rồi OK.
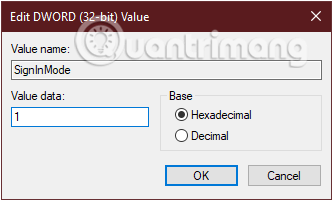
Bước 6: Khởi động lại máy tính của bạn để những thay đổi được áp dụng.
Bạn có thể tham khảo thêm một số bài viết dưới đây:
- Sử dụng Command Prompt để quản lý mạng không dây trên Windows 10 như thế nào?
- Kích hoạt chế độ Dark Mode trên Windows 10 như thế nào?
- Cách xóa một Windows Service trên Windows 7, 8, 10, Vista và Windows XP
Chúc các bạn thành công!
- Cách bật/tắt tùy chọn hỏi trước khi tự động chuyển sang Tablet Mode trong Windows 10
- Thủ thuật tăng tốc Start Menu trên Windows 10
- Xóa biểu tượng chế độ Airplane/Flight Mode trên thanh Taskbar Windows 10
- Control Panel và trình đơn Settings trên Windows 10 khác nhau như thế nào?
- Hướng dẫn tắt tính năng tự động cập nhật ứng dụng trên Windows 10
- SMB là gì? Cách vô hiệu hóa SMB3 trong Windows 10














