Bên cạnh cách chụp màn hình cơ bản của Windows thì Snipping Tool là một trong những công cụ tiện lợi và hữu ích hơn cả. Tuy nhiên, để sử dụng Snipping Tool hiệu quả và nhanh chóng hơn, bạn có thể sử dụng các phím tắt được tích hợp sẵn trong ứng dụng này. Hãy cùng theo dõi bài viết dưới đây để tìm hiểu chi tiết hơn nhé!
Tạo phím tắt mở công cụ Snipping Tool
Để khởi động công cụ Snipping Tool, bạn cần truy cập vào menu Start hoặc nhập từ khóa tìm kiếm. Sẽ nhanh hơn rất nhiều nếu bạn tạo một phím tắt để khởi động Snipping Tool. Bạn có thể tạo một phím tắt để khởi chạy Snipping Tool trong Windows 10/7. Để tạo phím tắt, thực hiện theo các bước đơn giản sau:
Trong windows 10
Bước 1. Điều hướng đến Start > All Apps > Windows Accessories, click chuột phải vào Snipping Tool, chọn More, sau đó click vào Open file location để mở thư mục Windows Accessories.
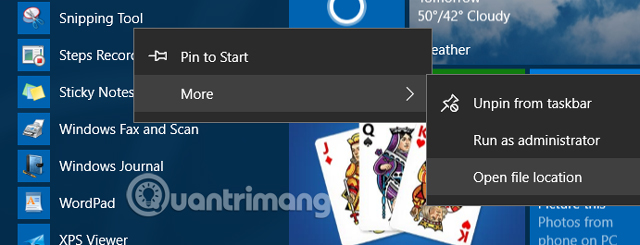
Bước 2: Click chuột phải vào Snipping Tool, chọn Properties.
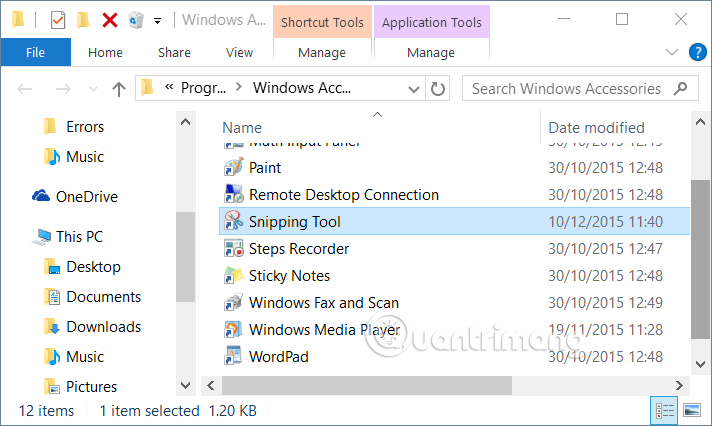
Bước 3: Trong tab Shortcut, click vào trường cạnh Shortcut Key và sau đó nhập phím tắt bạn muốn sử dụng để khởi chạy công cụ Snipping Tool. Lưu ý, Windows sẽ tự động thêm Ctrl + Alt trước phím tắt bạn sử dụng. Do đó bạn chỉ cần sử dụng thêm một ký tự nữa để tạo thành phím tắt.
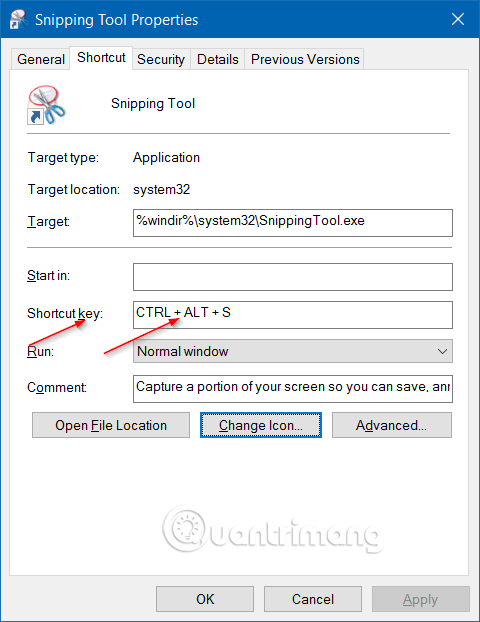
Lưu ý, bạn có thể ghim công cụ Snipping Tool vào thanh tác vụ và sau đó sử dụng phím Windows cộng với phím số để khởi chạy công cụ. Ví dụ, nếu bạn ghim công cụ Snipping tool ở phía bên trái thanh tác vụ (cạnh icon Start) sau đó nhấn Windows + 1 để khởi chạy Snipping Tool.
Trên Windows 7
Bước 1. Truy cập vào Start > All programs > Accessories, click chuột phải vào Snipping Tool và chọn Properties.
Bước 2. Chuyển đến tab Shortcut, chọn hộp Shortcut, và sau đó nhấn bất cứ tổ hợp phím nào bạn muốn làm phím tắt khởi động chương trình.
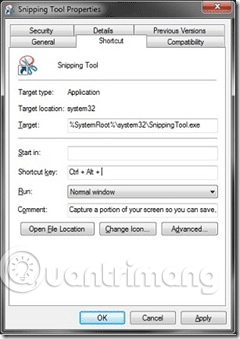
Bước 3: Windows sẽ định nghĩa phím tắt mới cho Snipping Tool và cũng sẽ thêm Ctrl + Alt ở phía trước phím tắt. Nếu đã gán phím “S” cho Snipping Tool thì bạn cần nhấn Ctrl + Alt + S để khởi động.
Bước 4: Click vào Apply và nhớ phím tắt mới của bạn.
Sử dụng phím tắt trong Snipping Tool
Đầu tiên, bạn cần mở công cụ Snipping Tool bằng cách tìm kiếm nó trong menu Start hoặc nhấn phím tắt theo bạn đã gán cho công cụ Snipping Tool như trên.
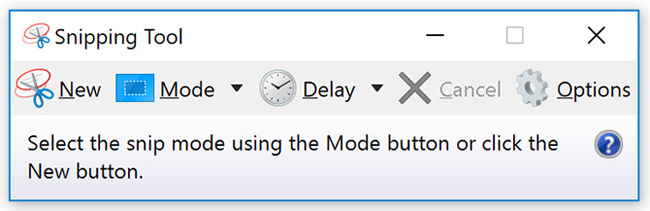
Các phím tắt hữu ích trong Snipping Tool:
- Chọn chế độ chụp màn hình: Alt + M (Sử dụng các phím mũi tên và nhấn Enter để thực hiện lựa chọn của bạn).
- Tạo tác vụ chụp mới với cùng chế độ chụp cuối cùng: Alt + N
- Di chuyển con trỏ chuột để chọn vùng chụp hình chữ nhật: Shift + các phím mũi tên.
- Hẹn giờ chụp chậm từ 1 đến 5 giây: Alt + D (Sử dụng các phím mũi tên và Enter để thực hiện lựa chọn của bạn).
- Sao chép ảnh chụp vào clipboard: Ctrl + C.
- Lưu ảnh chụp: Ctrl + S.
- In ảnh chụp: Ctrl + P.
- Tạo ảnh chụp mới: Ctrl + N.
- Hủy bỏ ảnh chụp: Esc.
Nếu bạn gặp khó khăn trong việc ghi nhớ các phím tắt trên, bạn có thể sử dụng bàn phím để quản lý Snipping Tool sau khi đã chụp màn hình xong. Bạn chỉ cần truy cập các mục chỉnh sửa với các phím tắt dưới đây:
Menu File: Alt+F, tiếp theo chọn một trong các tùy chọn sau:
- Nhấn N để tạo ảnh chụp mới.
- Nhấn A để lưu ảnh chụp.
- Nhấn P để in ảnh chụp.
- Nhấn T để gửi ảnh chụp qua email.
Menu Edit: Alt+E
- Nhấn C để sao chép ảnh chụp.
Menu Tools: Alt + T, sau đó chọn một trong các tùy chọn dưới đây:
- Nhấn P để mở Menu Pen và sau đó sử dụng các phím mũi tên và Enter để thực hiện lựa chọn của bạn.
- Nhấn H để chọn Highlighter.
- Nhấn E để chọn nút xóa.
Menu Help: Alt+H
- Nhấn H để mở trang trợ giúp trực tuyến.
Hy vọng các phím tắt trên có thể giúp bạn thao tác nhanh hơn khi sử dụng Snipping Tool.
Xem thêm:
- Hướng dẫn bật hoặc tắt Snipping Tool trong Windows 10
- Chỉnh sửa ảnh bằng Snipping Tool của Windows Vista
- Cách chụp một vùng màn hình Windows 10 bằng Snipping Tool
- Kiểm tra tốc độ Internet, mạng Wifi FPT, VNPT, Viettel không cần phần mềm
- Hãy thận trọng khi tải tiện ích Image Downloader trên Chrome
- Các phím tắt xem video trên NhacCuaTui hay dùng
- Đây là những thứ chỉ có trên iPhone X, xem có đáng giá $999 không
- Cách vẽ biểu đồ trong Excel
- Hướng dẫn thu hồi tin nhắn đã gửi trên WhatsApp







