Việc điều khiển máy tính từ xa hiện nay đã rất phổ biến với sự giúp đỡ của nhiều phần mềm kết nối máy tính từ xa. AnyDesk Remote là phần mềm điều khiển từ xa, kết nối 2 máy tính với nhau để hướng dẫn hay thậm chí chuyển dữ liệu với nhau.
Phần mềm hỗ trợ trên rất nhiều nền tảng từ Windows, Mac, Linux, Android, iOS nên chúng ta cũng có thể dùng điện thoại điều khiển máy tính bằng AnyDesk Remote. Nhìn chung thì cách sử dụng AnyDesk Remote cũng rất đơn giản và được NQ News hướng dẫn trong bài viết dưới đây.
- Các cách truy cập và điều khiển máy tính của bạn từ xa
- Sử dụng Remote Desktop để truy cập vào các máy tính từ xa qua Internet
- Cách dùng Quick Assist điều khiển máy tính từ xa
- Cách dùng Ultraviewer điều khiển máy tính từ xa
Cách điều khiển máy tính từ xa bằng AnyDesk Remote
Bước 1:
Trước hết chúng ta tải phần mềm AnyDesk Remote cho máy tính theo link dưới đây.
https://anydesk.com/en/downloadsTiếp đến chúng ta tiến hành cài đặt phần mềm như thông thường, nhấn Accept and Install để tiến hành cài đặt.
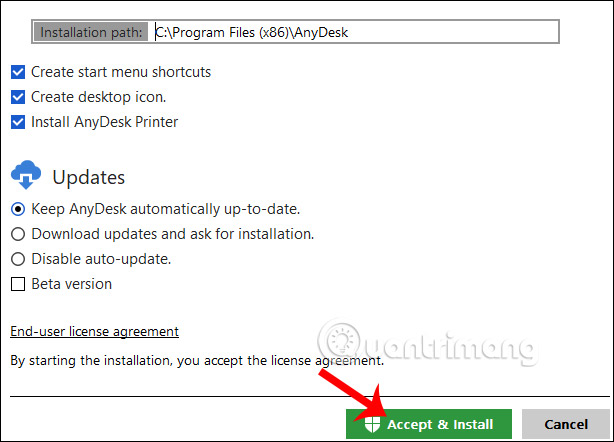
Bước 2:
Chuyển sang giao diện mới nhấn Get Started để sử dụng phần mềm.
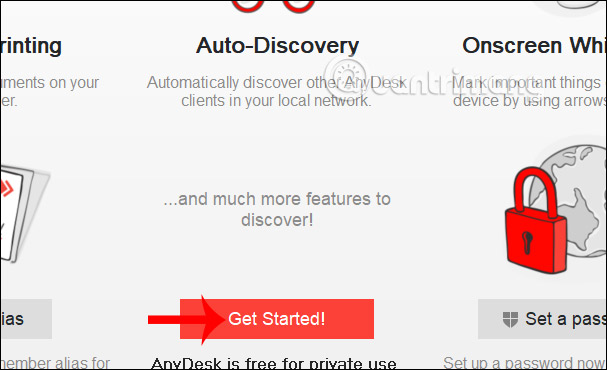
Bước 3:
Khi quá trình cài đặt thành công bạn sẽ thấy giao diện hiển thị 2 nội dung chỉnh khác nhau.
- This Desk: Phần mềm cung cấp cho bạn địa chỉ hay mật khẩu để gửi cho 1 người nào đó để họ kết nối vào máy tính của bạn.
- Remote Desk: Nếu bạn nhập địa chỉ AnyDesk của máy tính muốn kết nối và điều khiển, rồi nhấn Connect thì ngay lập tức 2 máy tính được kết nối với nhau. Với tùy chọn điều khiển máy tính người khác thì chúng ta cần phải đợi người đó đồng ý.
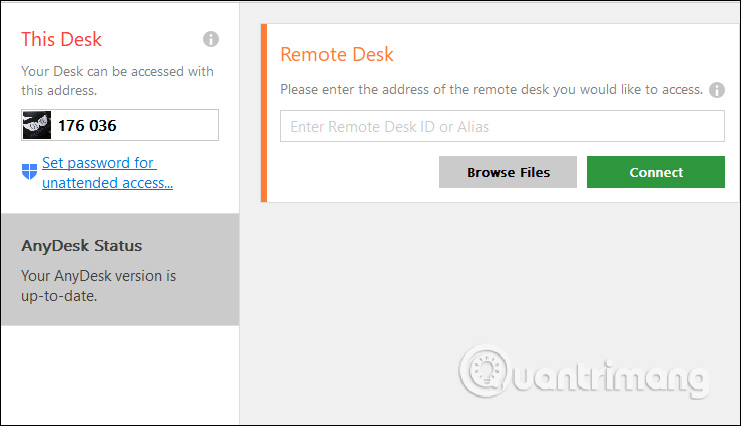
Lúc này máy tính của người đó hiển thị giao diện yêu cầu cho phép kết nối như hình dưới đây, họ cần nhấn Accept để đồng ý bạn truy cập vào máy tính của họ.
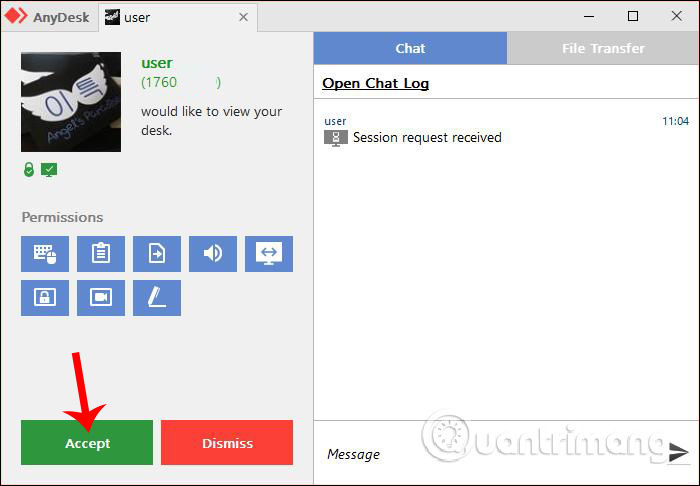
Bước 4:
Như vậy 2 máy tính đã được kết nối với nhau. Bấy kỳ hành động nào trên máy tính của họ đều được xem trên giao diện màn hình máy tính của bạn, do bạn đã kết nối với họ.
Chúng ta sẽ thấy địa chỉ của máy tính đang được kết nối với máy tính của bạn ngay trên cùng giao diện. Bên cạnh là thanh công cụ điều chỉnh với những biểu tượng khác nhau.
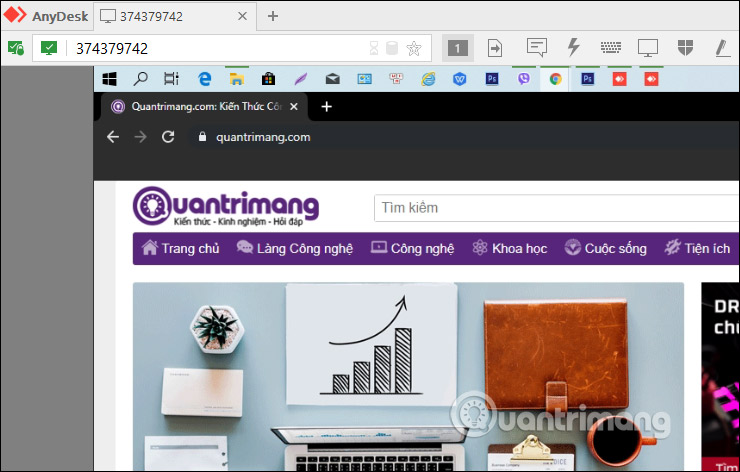
Bước 5:
Để trò chuyện trong quá trình điều khiển máy tính của nhau, người dùng nhấn vào biểu tượng Chat trên thanh công cụ như hình dưới đây.
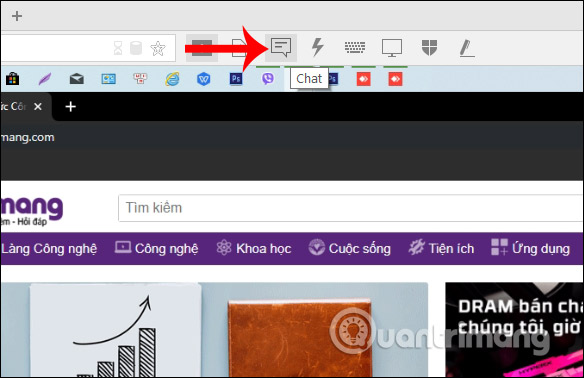
Hiển thị giao diện chat trên phần mềm AnyDesk Remote. Bạn chỉ cần nhắn tin như bình thường là được.
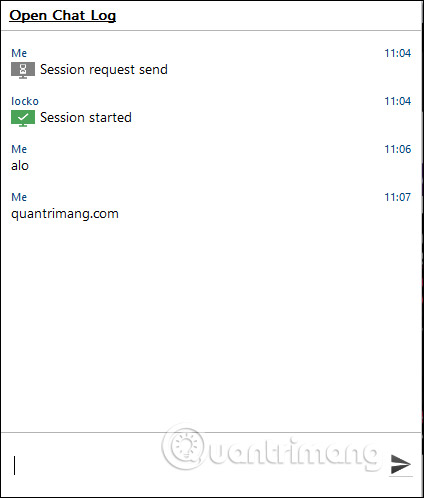
Khi chúng ta chat nội dung gì thì ngay lập tức bên đối phương cũng nhận được tin nhắn mà bạn gửi.
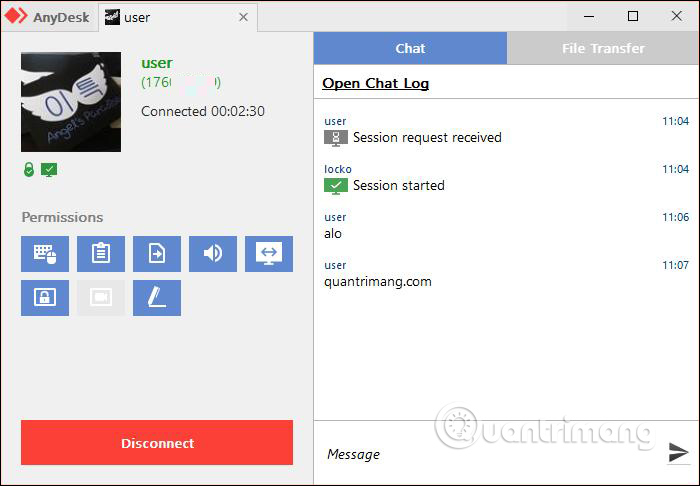
Bước 6:
Ngoài ra khi bạn nhấn vào từng biểu tượng tại thanh công cụ cũng hiển thị danh sách tùy chỉnh khác nhau.
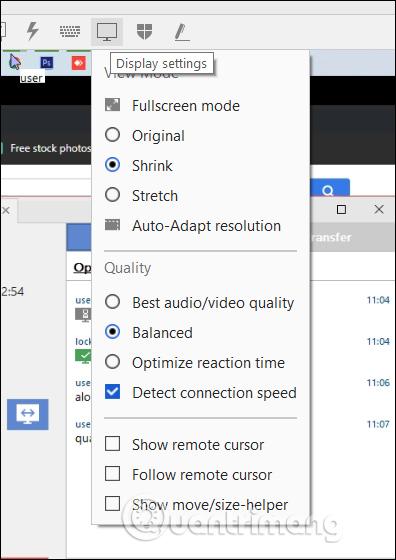
Bước 7:
Khi bạn điều khiển máy tính của người khác thì họ sẽ có quyền cho phép bạn sử dụng những nội dung nào, chẳng hạn như gửi file từ máy tính bạn sang máy tính của họ.
Tại giao diện máy tính mà bạn đang điều khiển, họ sẽ có mục Permission với các biểu tượng thể hiện các tính năng khác nhau. Nếu biểu tượng nào màu xanh thì có nghĩa tính năng đó được bật để bạn có quyền truy cập. Nếu biểu tượng đó bị mờ đi thì bạn không có quyền sử dụng.
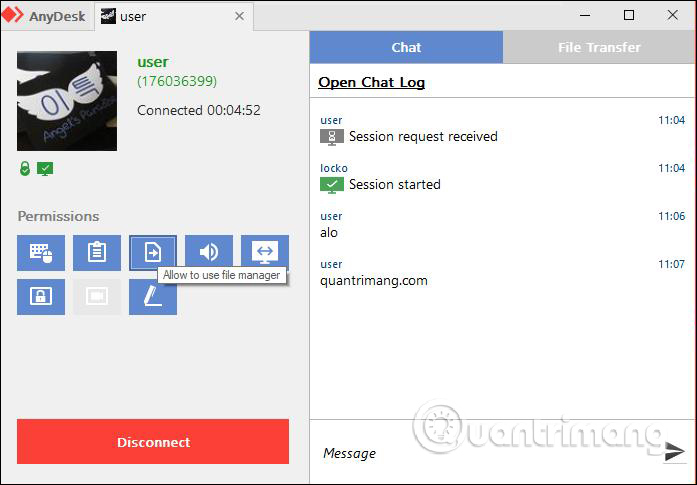
Bước 8:
Nếu người dùng muốn chia sẻ dữ liệu với máy tính khác thì nhấn vào biểu tượng chia sẻ file.
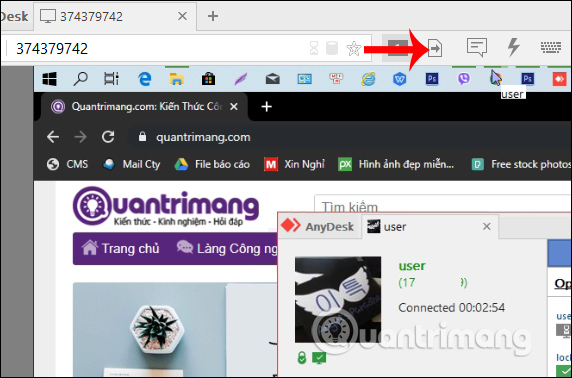
Lúc này sẽ hiển thị giao diện thư mục trên máy tính của bạn và máy tính đang được điều khiển. Chúng ta muốn chia sẻ thư mục nào hoặc nội dung nào thì chỉ cần nhấn vào nội dung đó, rồi nhấn Upload bên trên là được.
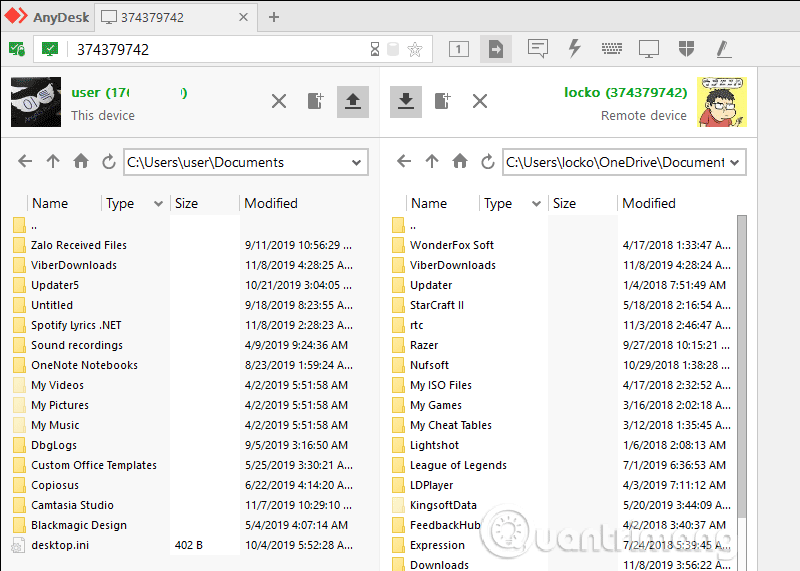
Lúc này trên máy tính của đối phương sẽ nhận được đèn sáng thông báo có file gửi tới máy tính của họ. Nhấn vào mục File Transfer để mở giao diện tải file.
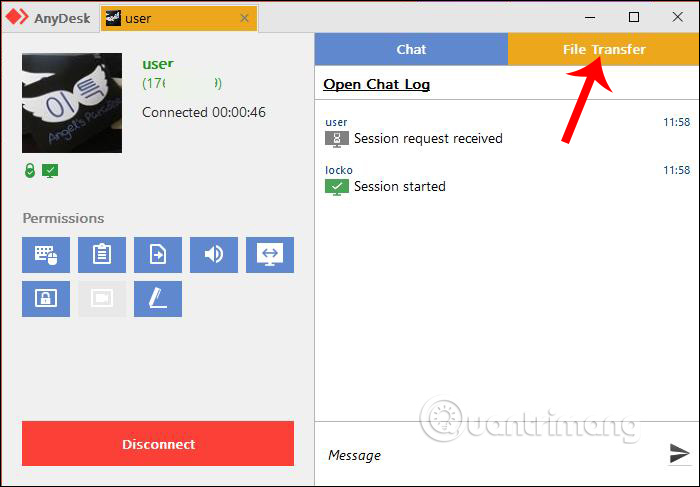
Quá trình tải file được diễn ra ngay sau đó, sẽ có thông báo Finished khi quá trình tải file hoàn thành.
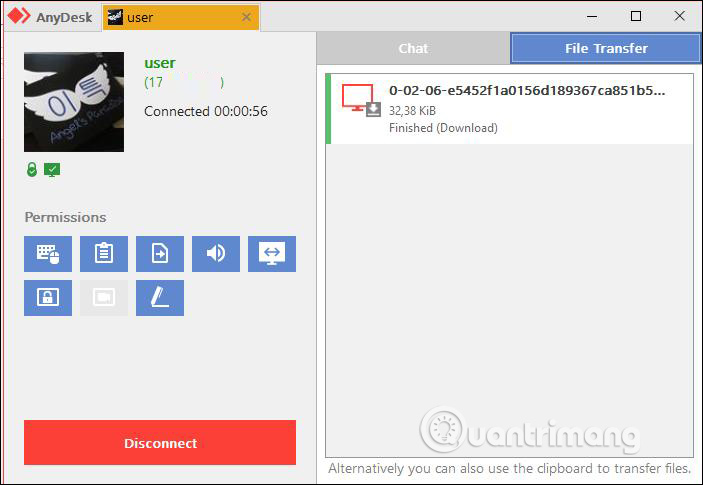
Bước 9:
Cũng trong giao diện này khi nhấn vào biểu tượng 3 dấu gạch ngang và nhấn Settings sẽ mở giao diện thiết lập
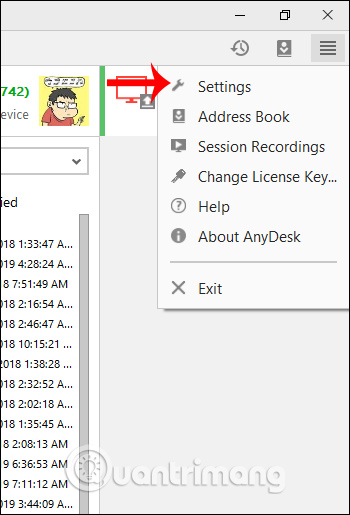
Lúc này hiển thị giao diện các mục thiết lập kết nối giữa 2 máy tính.
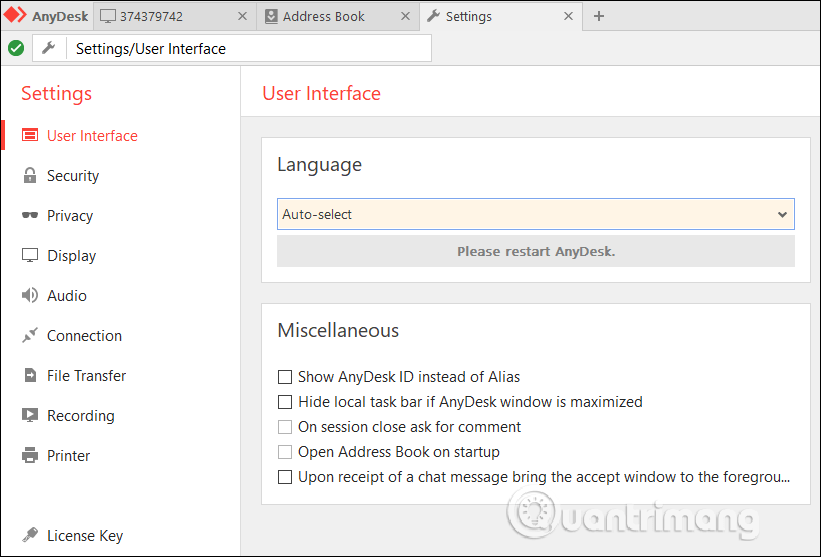
AnyDesk Remote mang tới giải pháp kết nối 2 máy tính từ xa để điều khiển rất đơn giản và dễ thực hiện. Mọi kết nối và quyền truy cập đều được kiểm soát hoàn toàn nên sẽ không ảnh hưởng tới máy tính được điều khiển.
Chúc các bạn thực hiện thành công!
- Cách sửa lỗi Cannot Create Service trên Ultraviewer
- Quản lý từ xa trên Windows Server 2012 với Remote Management Service
- Cách sử dụng ASUS Remote Link để điều khiển máy tính Windows từ xa
- Hướng dẫn kích hoạt và sử dụng Remote Desktop trên máy tính Windows 10
- Cách sửa lỗi không hiện ID trên Ultraviewer
- Cách sửa lỗi TeamViewer màn hình đen













