NQ News – Gần đây, yêu cầu chúng tôi hay nhận được nhất là hỏi về cách cấu hình Exchange Server nhận và phân phát email cho một tên miền phụ. Lý do có thể là do trộn mail, thay đổi trong tên hoặc người dùng có thể đơn giản là lưu trữ nhiều domain trong một Exchange Organisation đơn. Để thực hiện bạn có thể sử dụng một Authoritative Domain. Tuy nhiên, có 2 loại khác của accepted domain được tạo bằng cách sử dụng Exchange Server và dưới đây là thông tin chi tiết:
Các loại Accepted Domain
Có 3 loại accepted domain trong Exchange:
- Authoritative Domain – Nó được sử dụng khi người nhận được cấu hình bên trong Exchange, ví như khi cấu hình người dùng bên trong tổ chức của bạn với một địa chỉ email phụ
- Internal Relay– Nó dược sử dụng khi bạn muốn chia sẻ liên lạc với các hệ thống email khác nhau. Khi loại accepted domain này được cấu hình, Exchange Server sẽ nhận email. Nếu không có mailbox cho địa chỉ này trong Exchange Organisation nó sẽ forward mail tới một server khác.
- External Relay – Được dùng khi Exchange Organisation chịu trách nhiệm nhận email nhưng sau đó sẽ forward nó tới một hệ thống khác. Trong trường hợp này, sẽ không có mailbox bên trong Exchange Organisation cho domain này.
Authoritative Domain
Để cấu hình một authoritative domain, chúng ta có thể sử dụng Exchange Management Console hoặc Exchange Management Shell. Trong bài hướng dẫn này chúng tôi sẽ sử dụng Exchange Management Console.
Sử dụng Exchange Management Console điều hướng tới Organisation Configuration > Hub Transport > Accepted Domain. Trong bảng Action ở bên tay phải, chọn New Accepted Domain. Nó sẽ bắt đầu wizard, cho phép bạn cấu hình Exchange cho một domain mới.
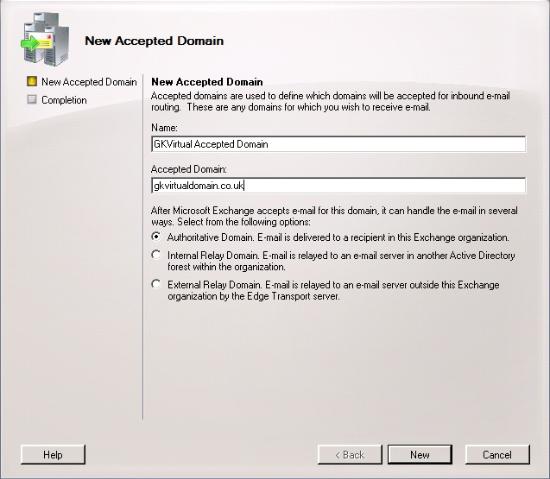
Điền tên cho accepted domain. Cho dù đặt tên là gì đi chăng nữa thì cũng không ảnh hưởng nhưng phải chắc chắn rằng cái tên này sẽ giúp bạn nhận diện nó sau này. Nếu có nhiều tên, bạn sẽ khó nhận diện được cái mình cần. Sau đó, trong mục accepted domain, điền tên domain bạn muốn Exchange Server chấp nhận email được gửi tới. Kích Next.
Sau đó bạn sẽ thấy một màn hình xác nhận xác nhận lại các thông tin ở trên màn hình trước. Kích Finish. Quá trình tạo một Accepted Domain dùng để route Internal hoặc External cũng tương tự ngoại trừ màn hình đầu tiên khi bạn sẽ phải chọn hoặc Internal hoặc External.
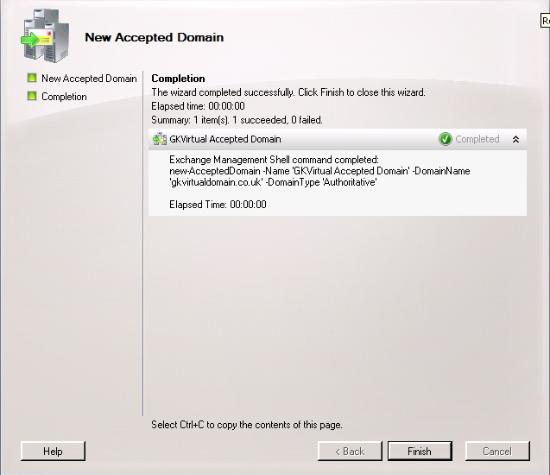
Internal hoặc External Relay
Một khi đã tạo được một miền Internal hoặc External Relay, bạn cần phải cấu hình một Send Connector để Exchange biết được nơi sẽ route các email cho domain này.
Để thực hiện, sử dụng Exchange Management Console để điều hướng tới Organisation Configuration > Hub Transport. Trong bảng Action ở bên tay phải, chọn New Send Connector. Nó sẽ khởi động một wizard, cho phép bạn cấu hình một kết nối mới.
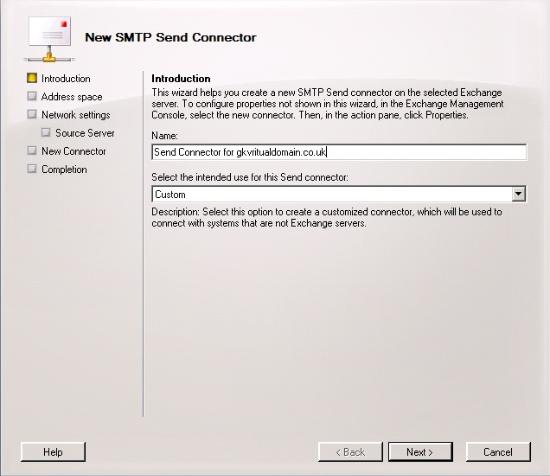
Điền tên cho kết nối. Một lần nữa phải nhắc lại rằng, tên này không quan trọng nhưng phải chắc chắn rằng bạn sẽ nhận diện kết nối dễ dàng mỗi khi cần. Từ danh sách drop down chọn Custom. Tiếp đến kích Next.
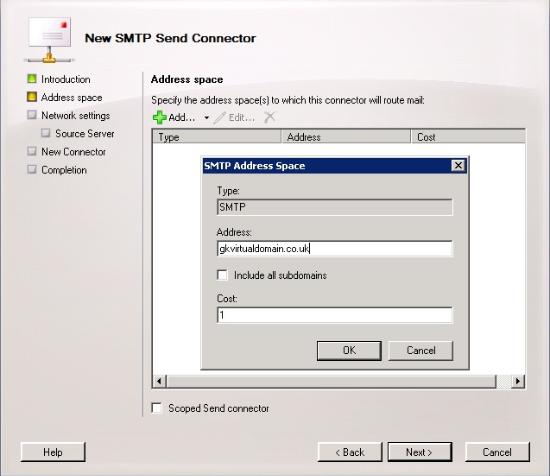
Trên màn hình tiếp, kích vào nút Add và điền tên domain mà bạn muốn forward tới server khác. Người dùng có thể kích vào lựa chọn bao gồm tất cả các domain phụ hay không. Ví dụ nếu bạn có một domain là mail2.gkvirtualdomain.co.uk và muốn nó tới cùng một nơi thì tích vào hộp thoại. Tiếp đến kích OK và Next.
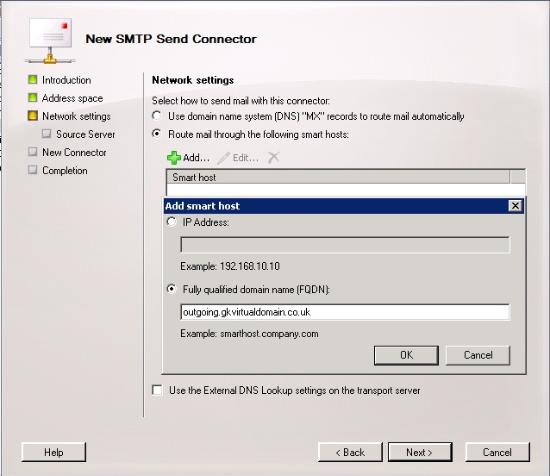
Ở màn hình tiếp theo, người dùng có thể điền địa chỉ IP của hệ thống muốn gửi email tới hoặc Fully Qualified Domain Name (FQDN). Kích OK và Next.
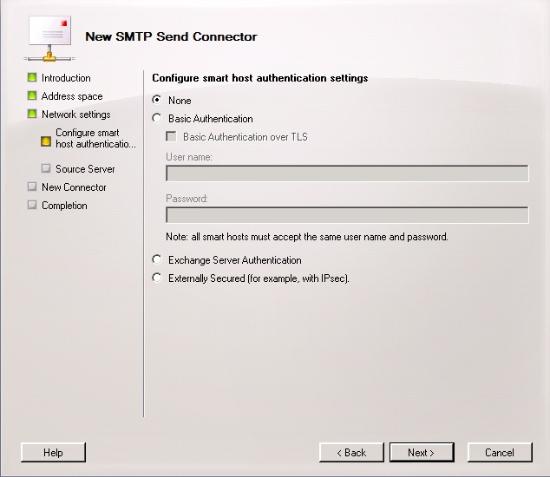
Màn hình trên là nơi bạn có thể điền bất kì xác nhận nào cần thiết để kết nối với hệ thống khác. Điều này phụ thuộc vào hệ thống bạn sẽ gửi email tới. Chọn và kích vào Next.
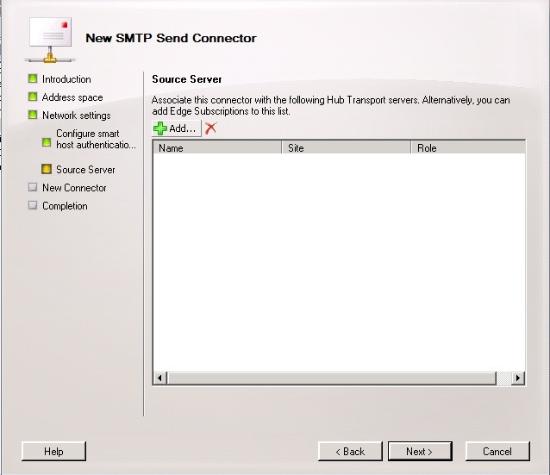
Trên màn hình Source Server, kích vào nút Add và chọn từ một danh sách các server có trong công ty bạn có role Hub Transport hoặc chọn Edge Subscription. Tiếp đến, kích Next.
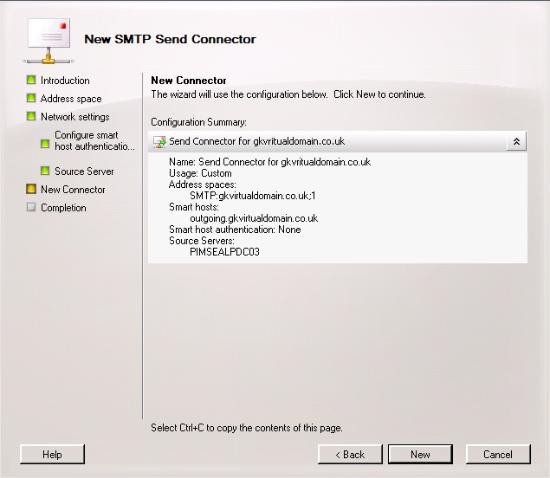
Màn hình trên chỉ xác nhận lại thông tin bạn đã điền ở màn hình trước đó, xem lại chúng ở đây và nếu cần có thể sử dụng nút Back để tạo thay đổi hoặc chỉnh sửa. Khi đã thấy vừa lòng với thông tin đã điền, kích vào nút New.
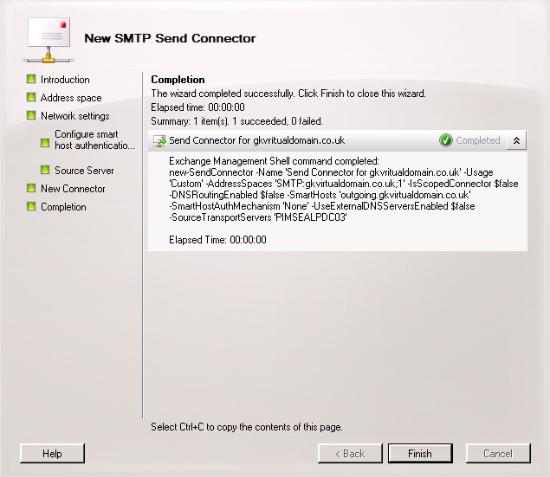
Ở màn hình cuối cùng, bạn sẽ nhận được một xác nhận của Exchange Management Shell đã được thực thi và nó có thành công hay không. Kích vào nút Finish để đóng Wizard.
Policy về địa chỉ E-mail
Nếu bạn đã từng cấu hình một Authoritative Domain hoặc Internal Domain, sau đó có thể bạn muốn tự động tạo địa chỉ email cho các liên lạc đang có hoặc liên lạc mới. Chúng tôi thường sử dụng mục Company dưới thẻ Organisation và điền tên domain mà người dùng này thuộc vào. Điều duy nhất cần chú ý ở đây là nếu bạn ghi một địa chỉ email không theo chuẩn thì sẽ phải chỉnh sửa policy địa chỉ email. Trước khi nó được áp dụng, người dùng sẽ không được điền bất kì tiêu chí nào tại đây. Cho tới khi bạn hoàn thành (các policy không loại bỏ địa chỉ email), nó sẽ chỉ thêm các địa chỉ phụ.
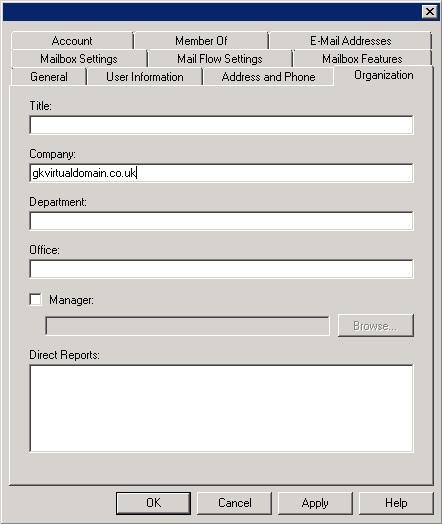
Sau đó, bạn sẽ phải cấu hình một e-mail address policy. Để thực hiện việc này, bạn vào Exchange Management Console điều hướng tới Organisation Configuration > Hub transport và trong bảng Action ở phía bên tay phải chọn New e-mail address policy. Nó sẽ mở một wizard để tạo policy mới.
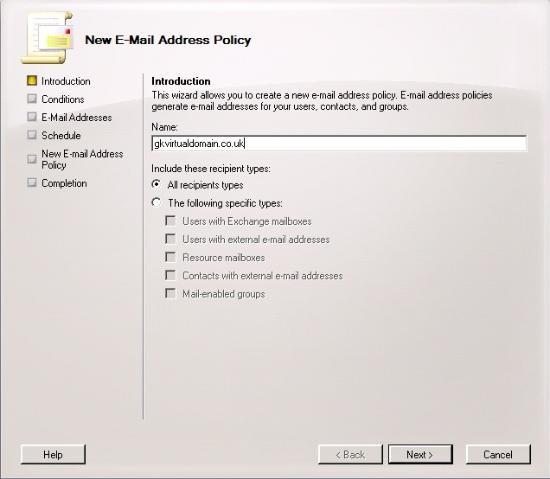
Đặt tên cho policy. Như đã nói, không quan trọng bạn đặt tên là gì, nhưng hãy chắc chắn rằng bạn có thể nhận diện tên của policy khi cần sau này. Tiếp đến, kích Next.
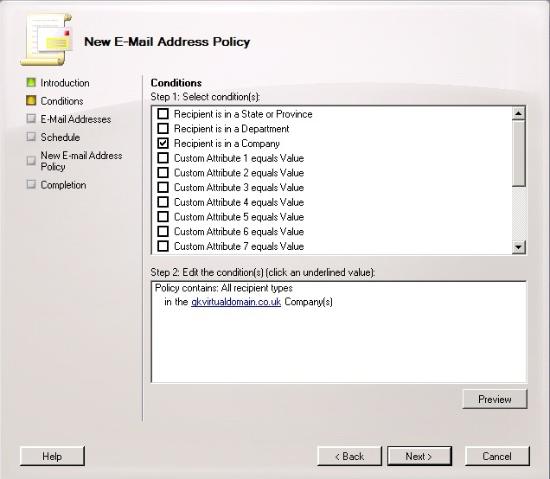
Ở màn hình Conditions, bạn sẽ phải xác định tiêu chí cho người nhận policy mới. Nếu muốn policy này áp dụng cho tất cả các người nhận thì không nên làm gì ở đây cả. Nếu đang tạo policy cho công ty, bạn có thể tích vào mục “Recipients is in a Company”. Kích Next.
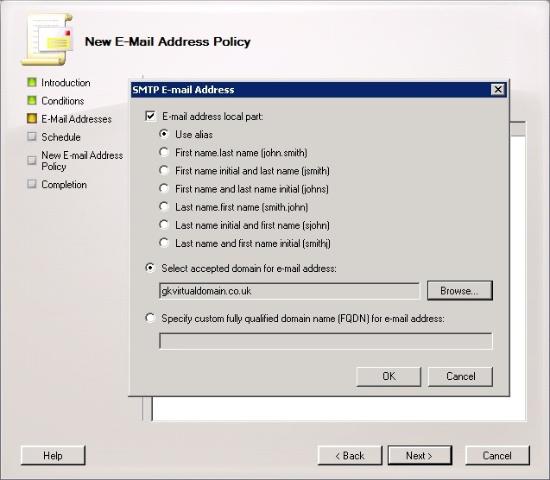
Ở màn hình E-Mail Addresses, bạn cần xác định địa chỉ email nào sẽ được sử dụng bởi domain này. Chọn một trong những cài đặt mặc định (nếu không có cài đặt nào phù hợp yêu cầu, bạn có thể chỉnh sửa nó sau này), sau đó kích vào nút Browse để chọn domain bạn đã tạo trước đó là một domain được chấp nhận. Chú ý rằng nếu domain này không được liệt kê thì Exchange có thể đã không coi nó như một domain được chấp nhận. Một khi đã chọn được domain, kích OK. Khi đã quay trở lại màn hình wizard chính, phải chuột vào địa chỉ email và nó giúp bạn chỉnh sửa định dạng của địa chỉ, cho phép thêm phần riêng cho địa chỉ.
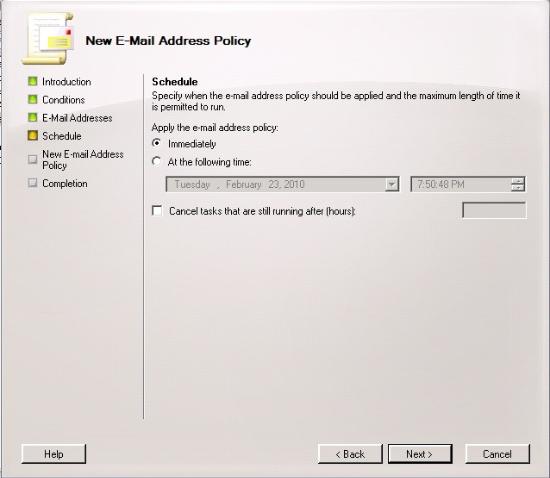
Ở màn hình Schedule, chọn khi bạn muốn chạy lịch. Quá trình này không làm bất kì dịch vụ nào phải dừng lại nhưng nếu bạn có một số lượng lớn người dùng, nó sẽ tốn một khoảng thời gian để áp dụng và có khả năng gây lỗi dịch vụ. Kích Next.
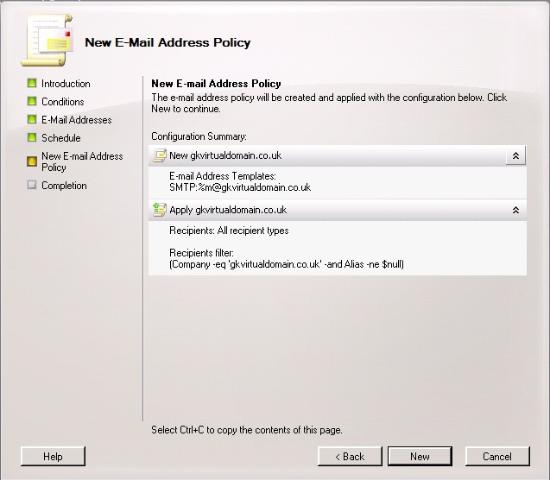
Kiểm tra thông tin chi tiết trên màn hình xác nhận và nếu cảm thấy tất cả đều đúng, kích New. Nếu có bất kì thay đổi nào, kích Back.
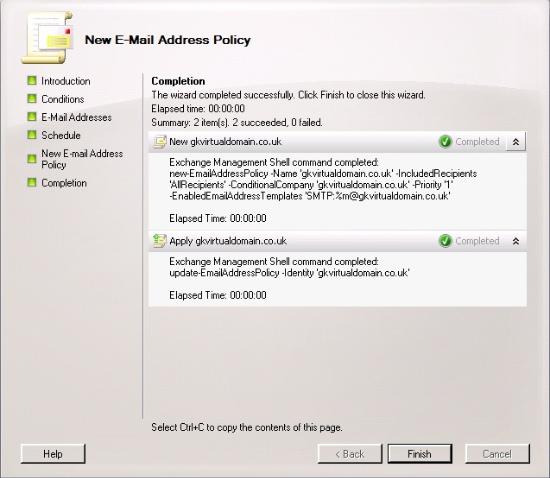
Trang cuối cùng của wizard sẽ xác nhận lệnh Exchange Management Shell đã được chạy và sẽ thông báo nếu việc tạo policy và áp dụng cho người nhận thành công. Kích Finish để hoàn thành Wizard.
Cấu hình DNS
Phần cuối cùng là cấu hình DNS. Người dùng sẽ phải cấu hình bản ghi MX cho domain mới để sử dụng một bản ghi đáp ứng được yêu cầu của bản ghi rDNS (PTR). Đây là thứ duy nhất cần thay đổi. Do Exchange server sẽ kết nối với các dịch vụ SMTP của người nhận bằng cách sử dụng cùng địa chỉ IP cho dù bạn đang sử dụng domain nào đi chăng nữa cũng chỉ cần một bản ghi rDNS.













